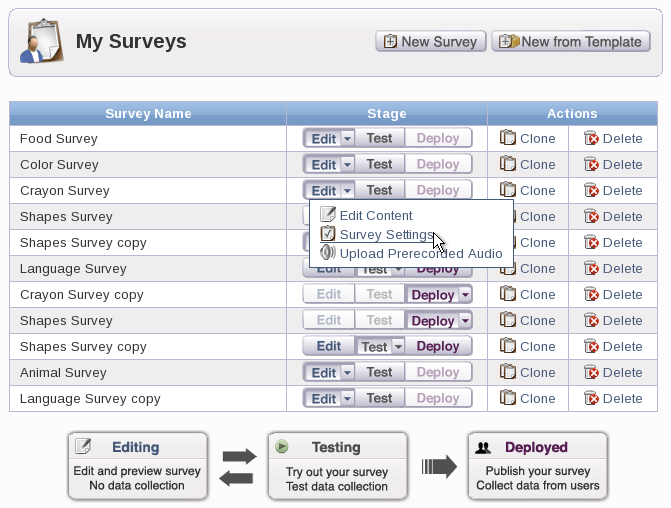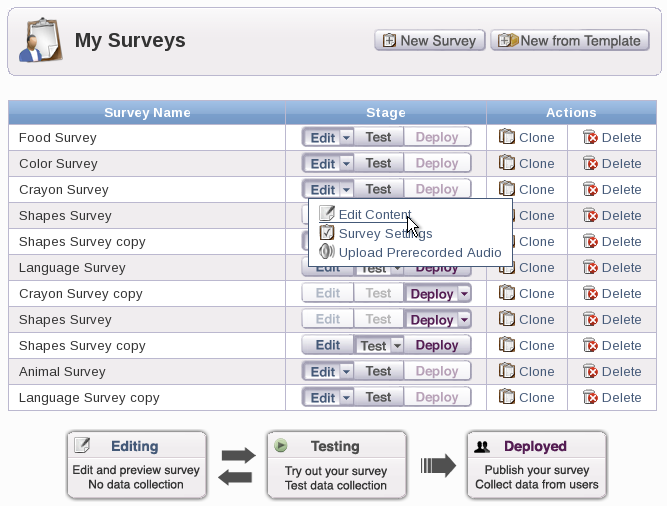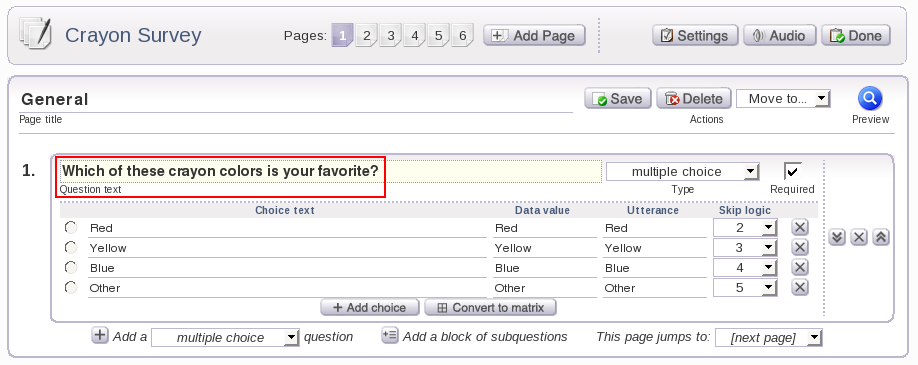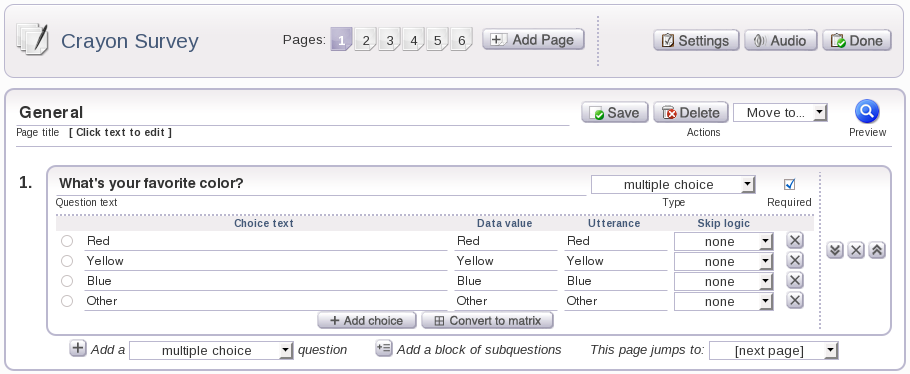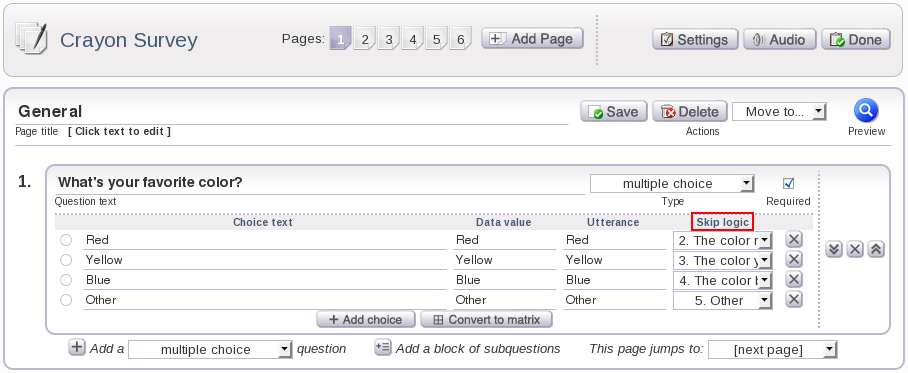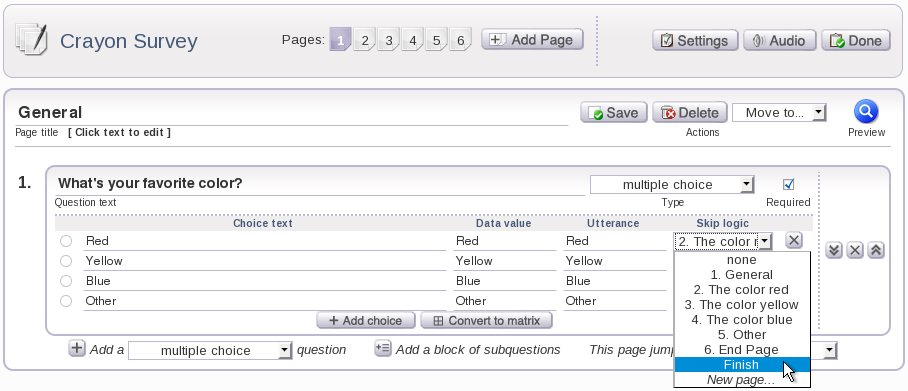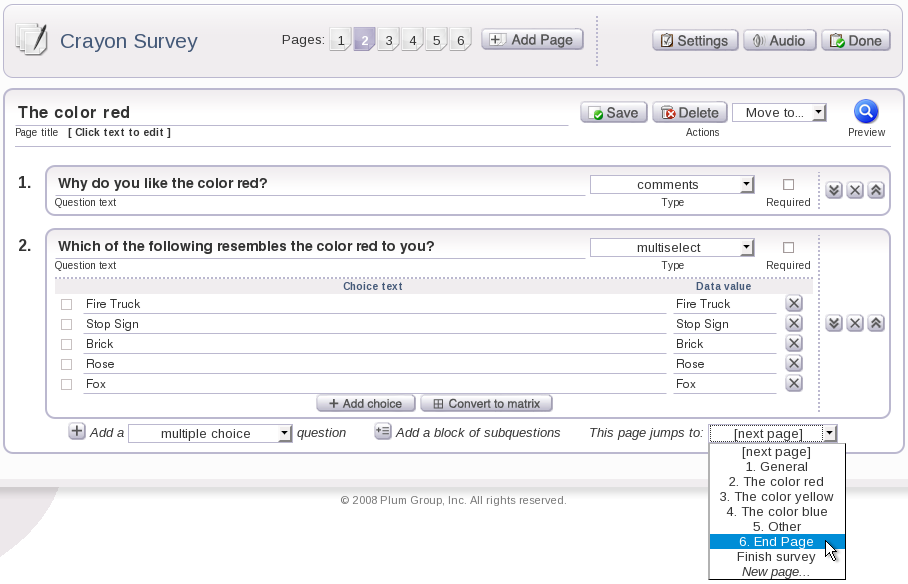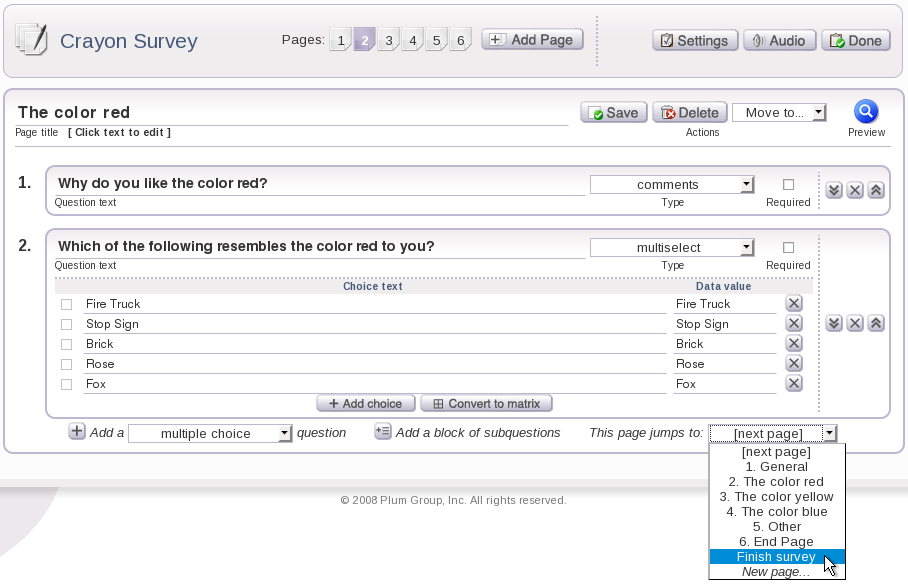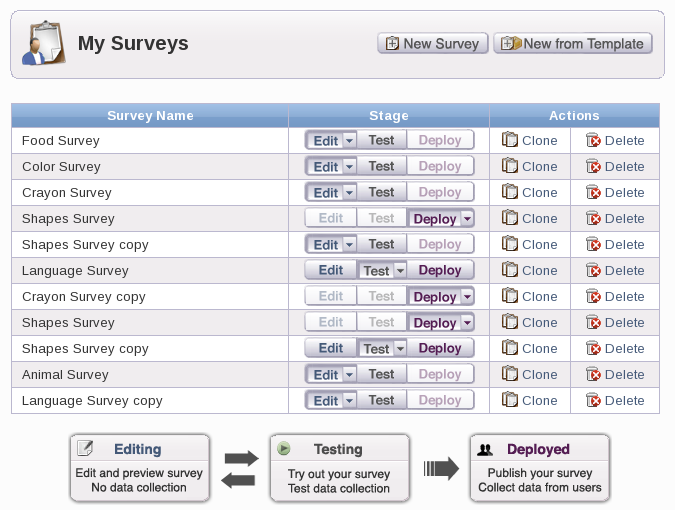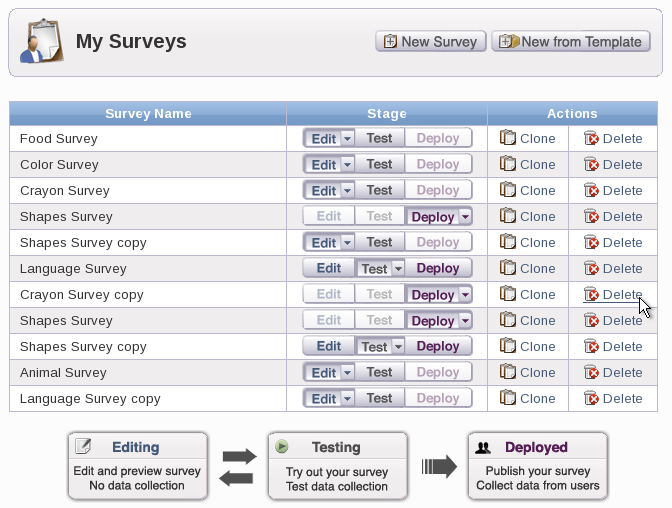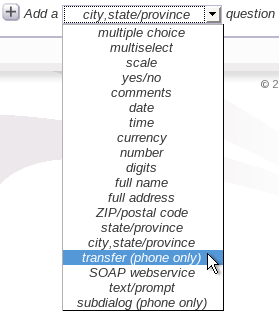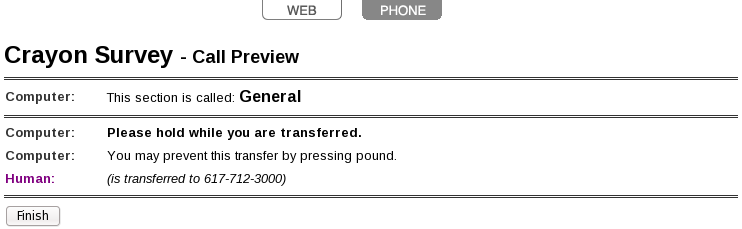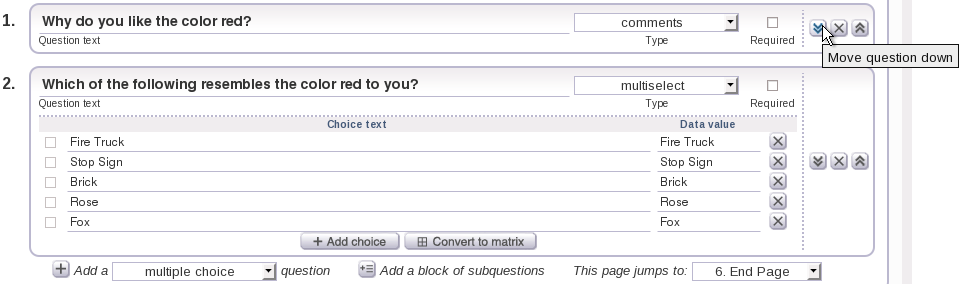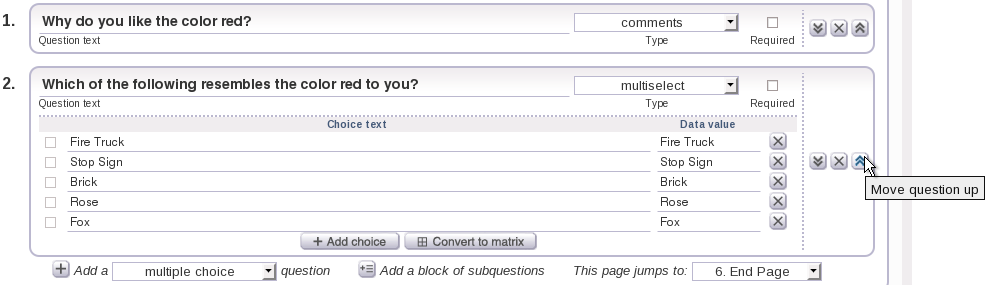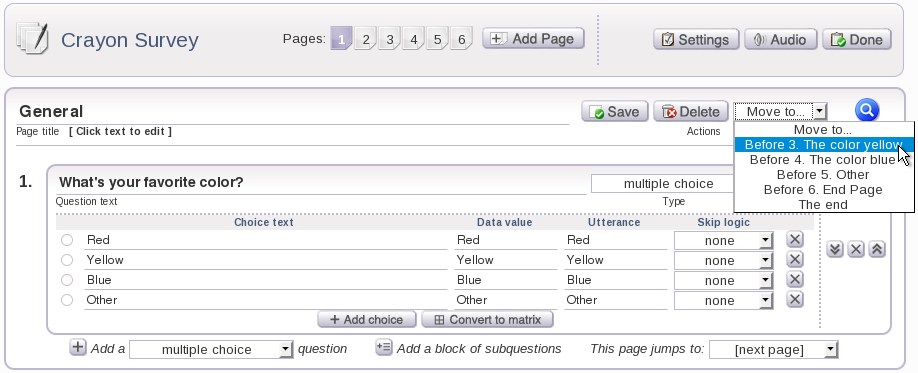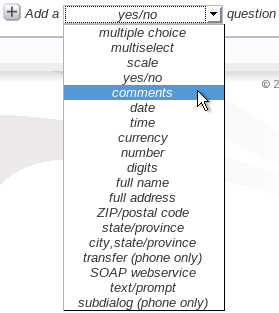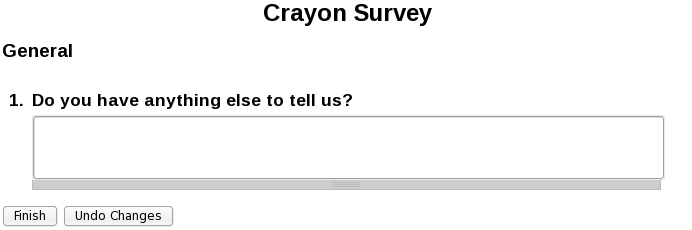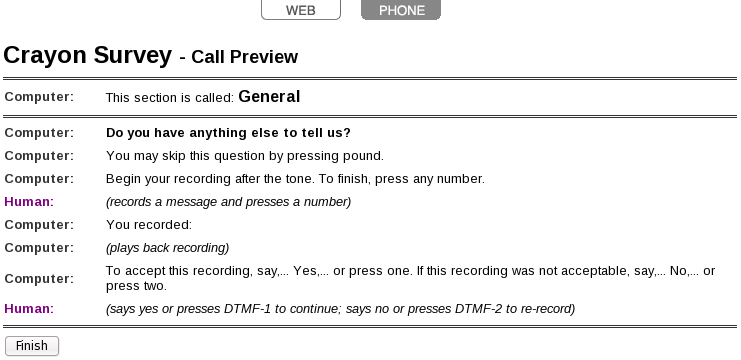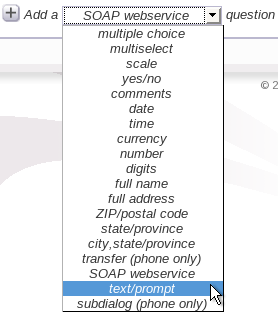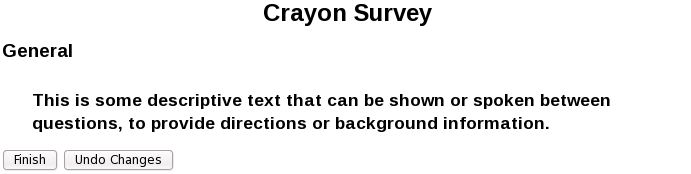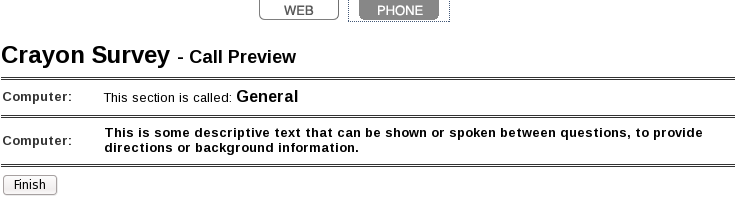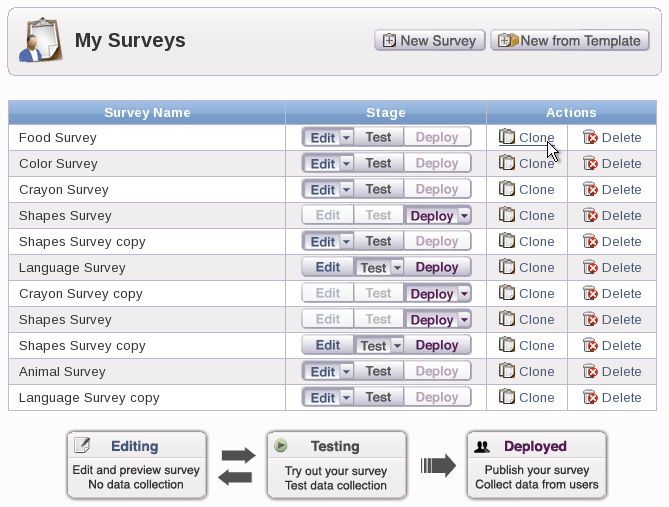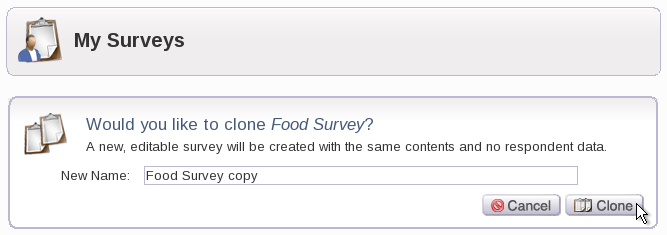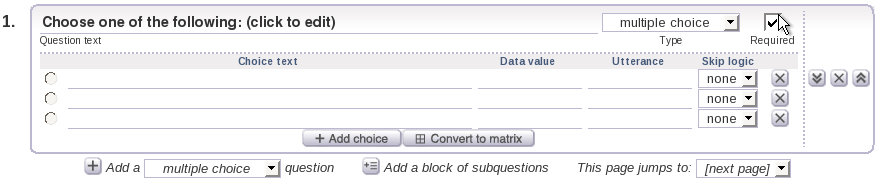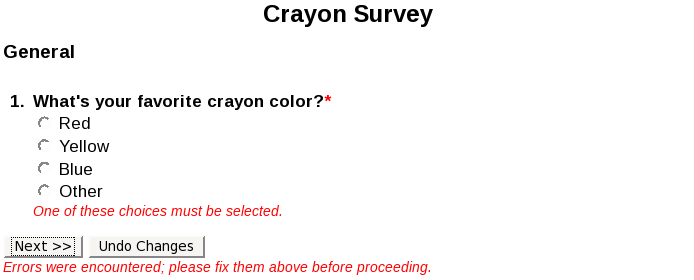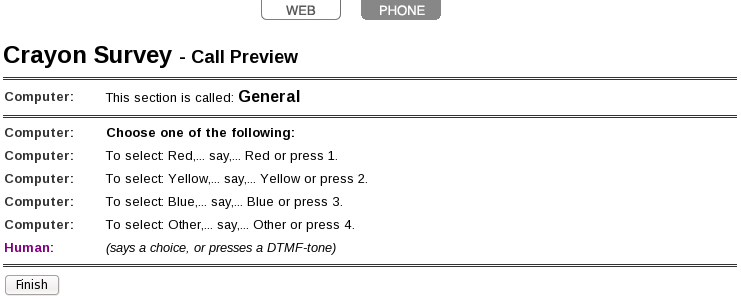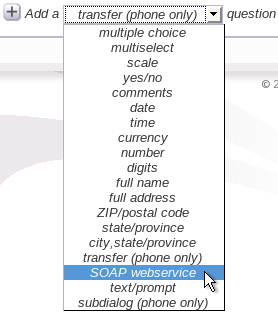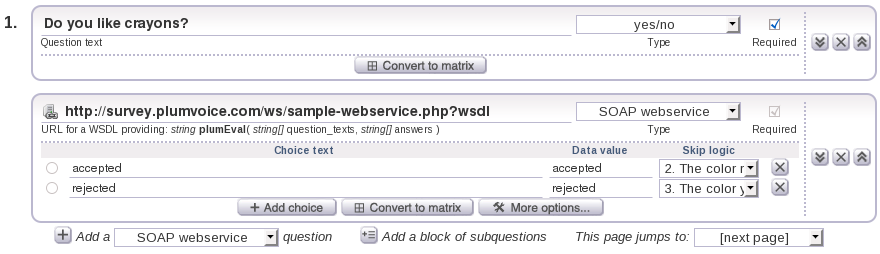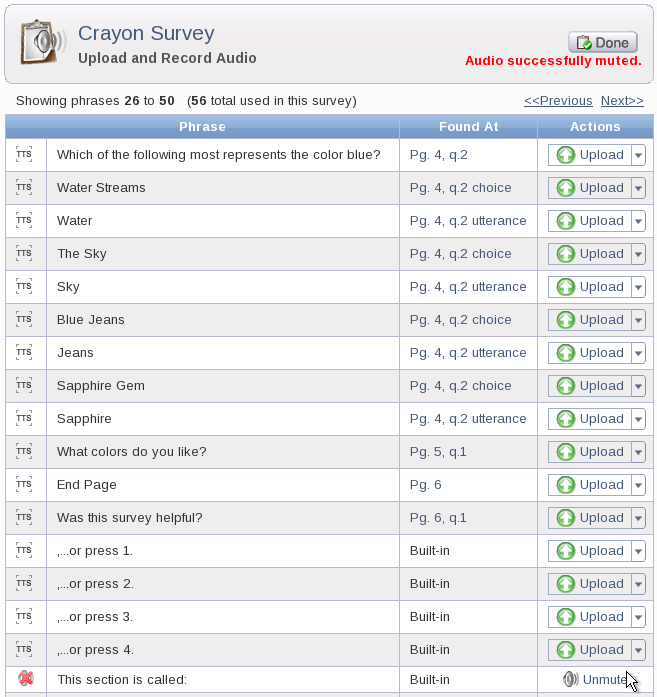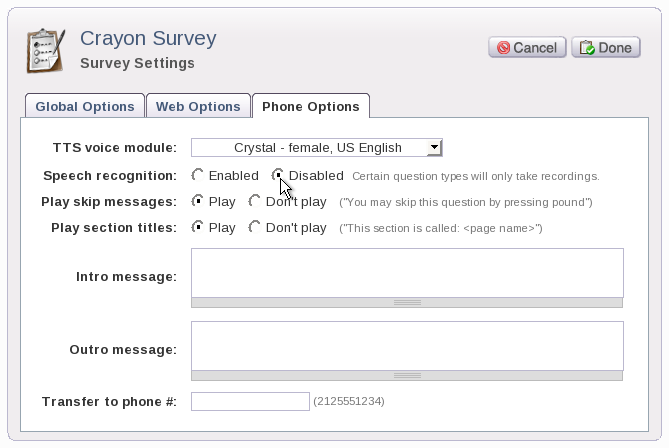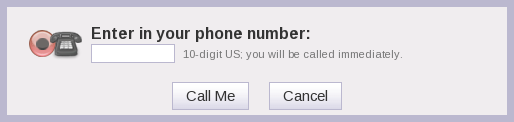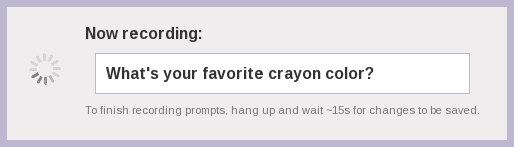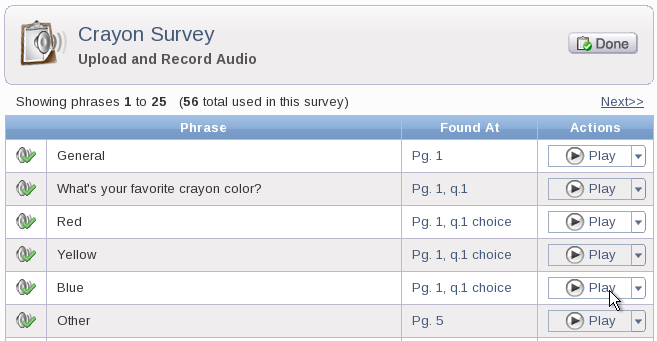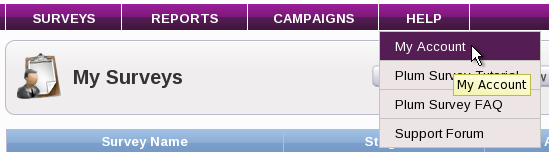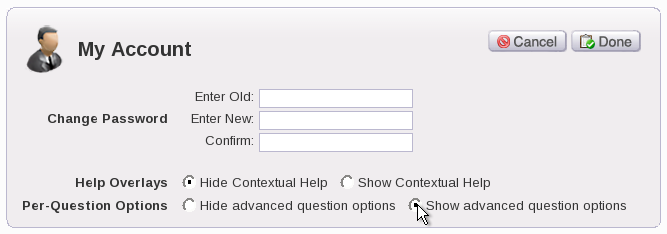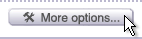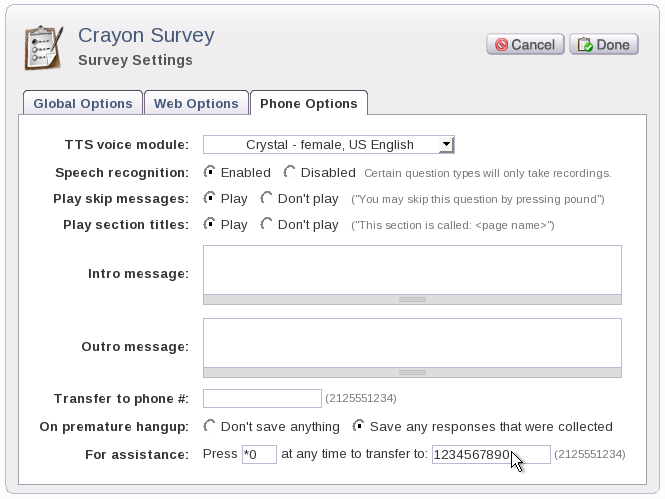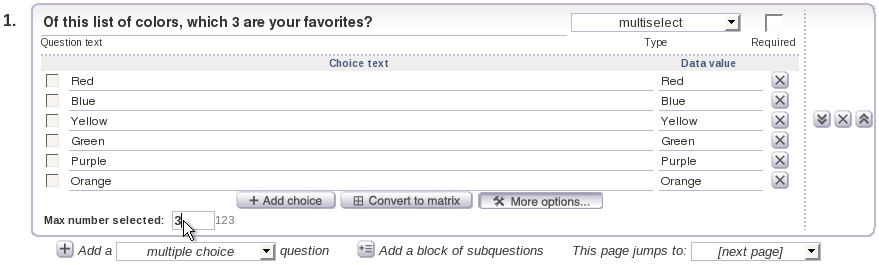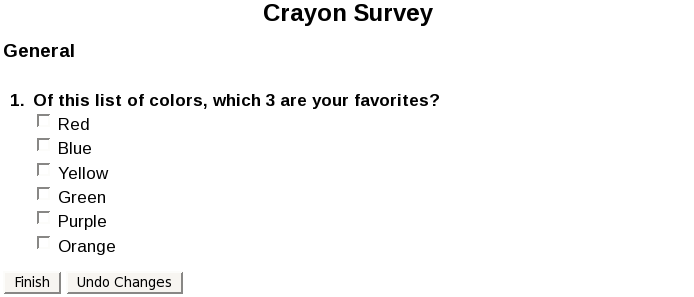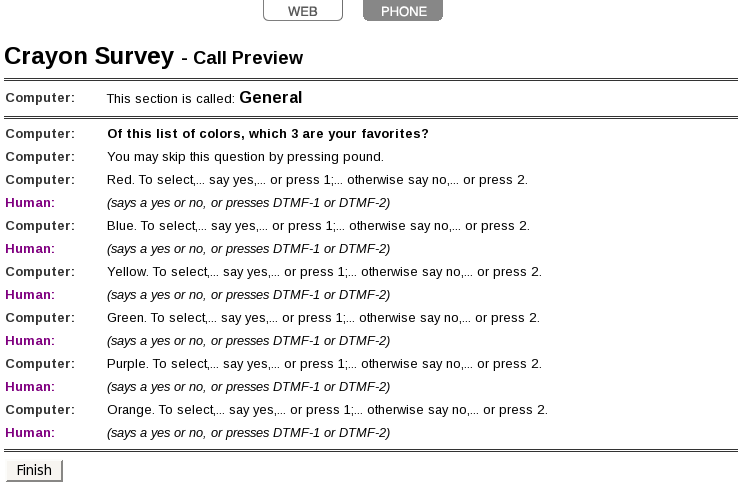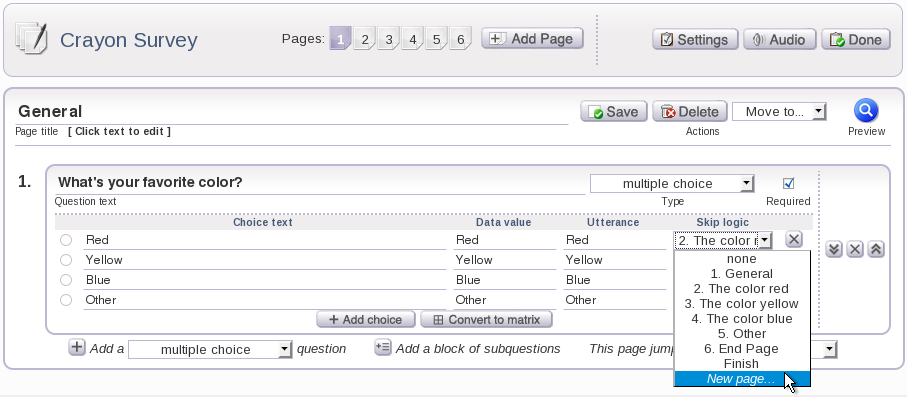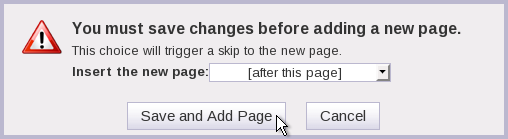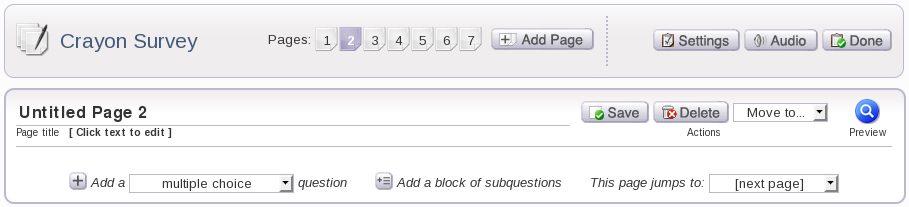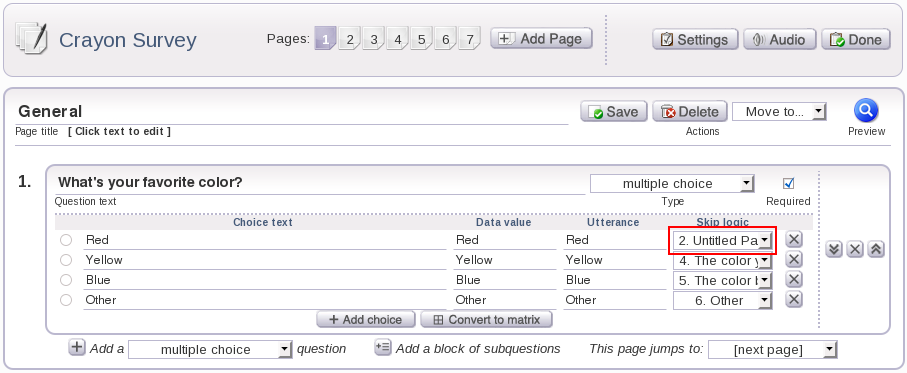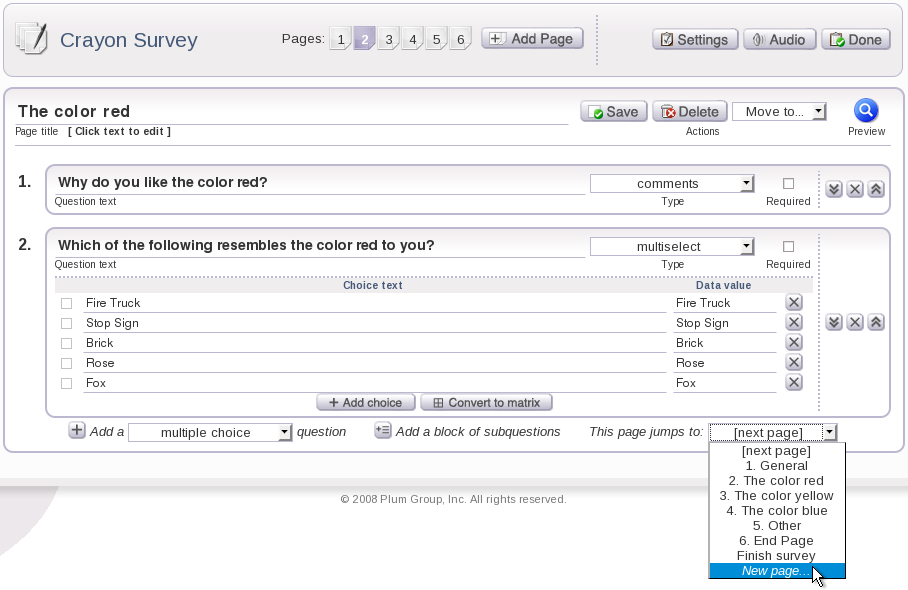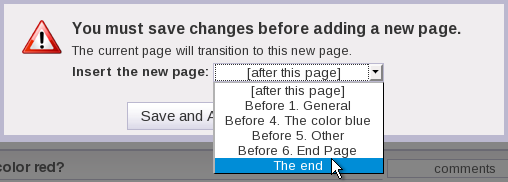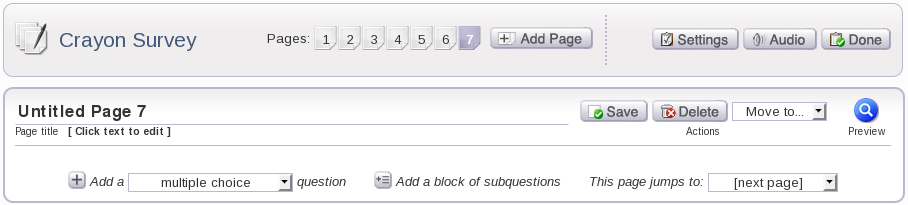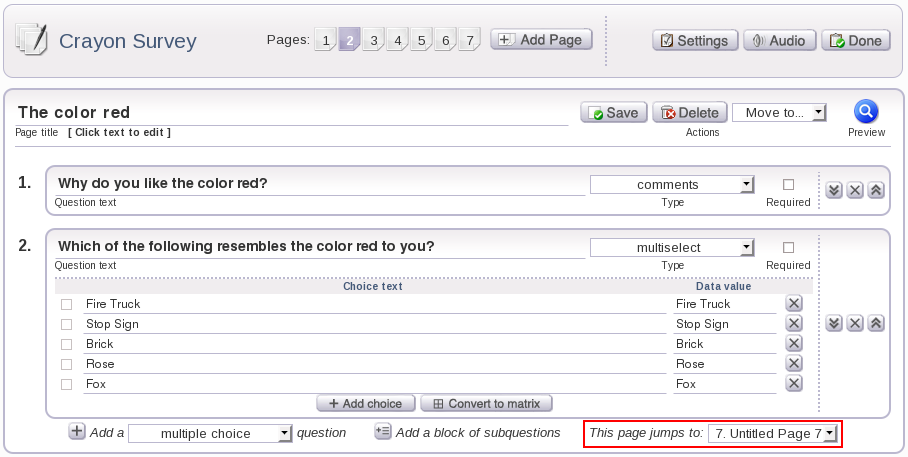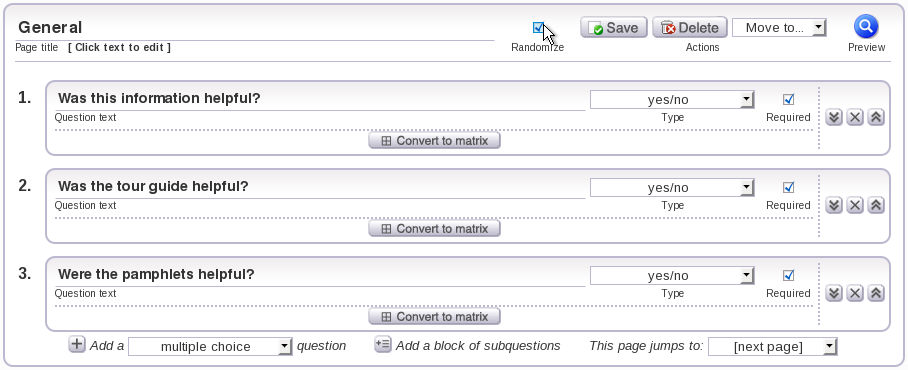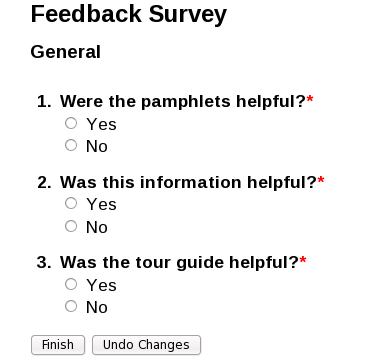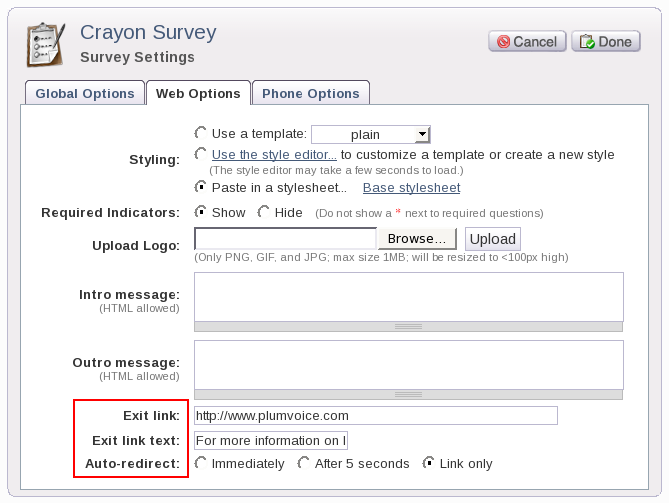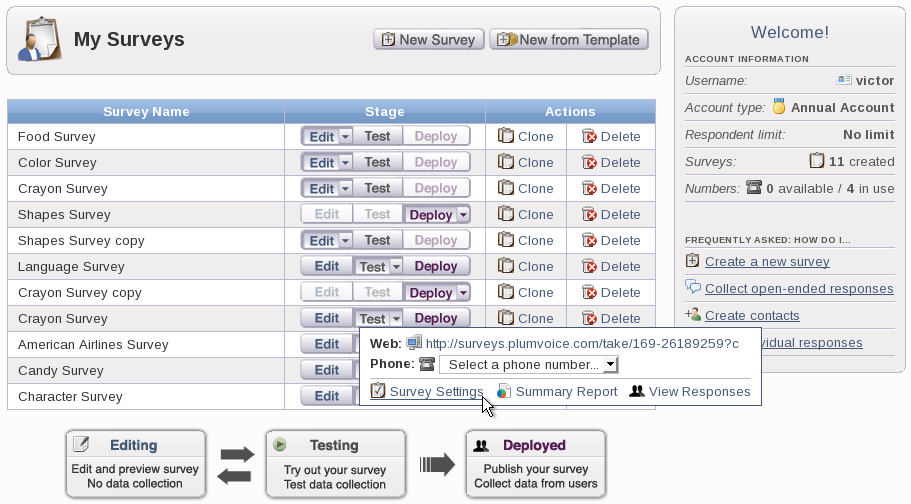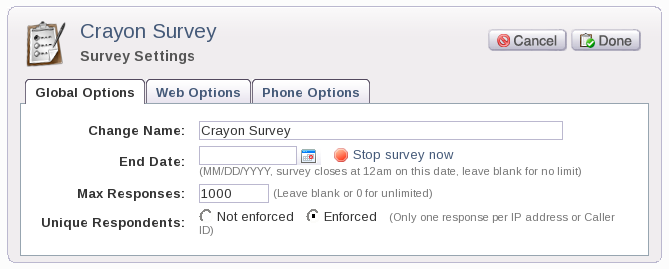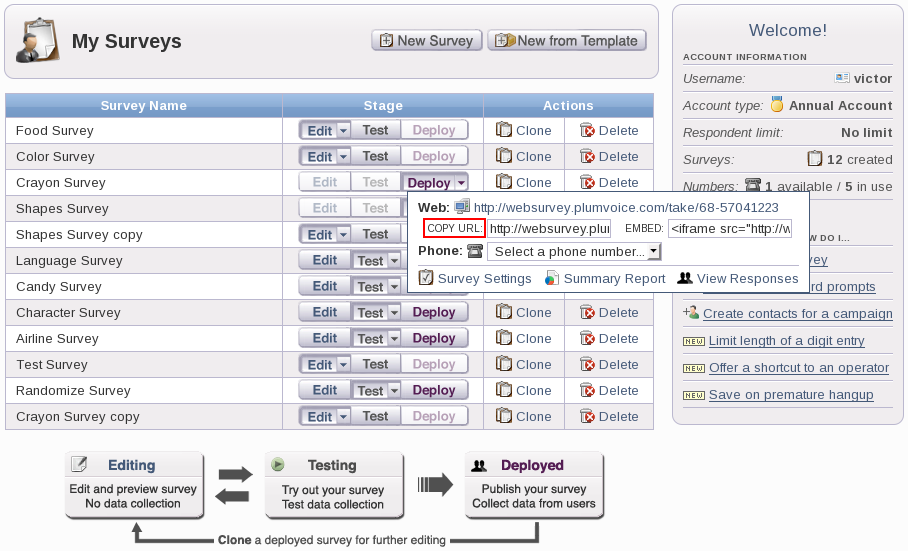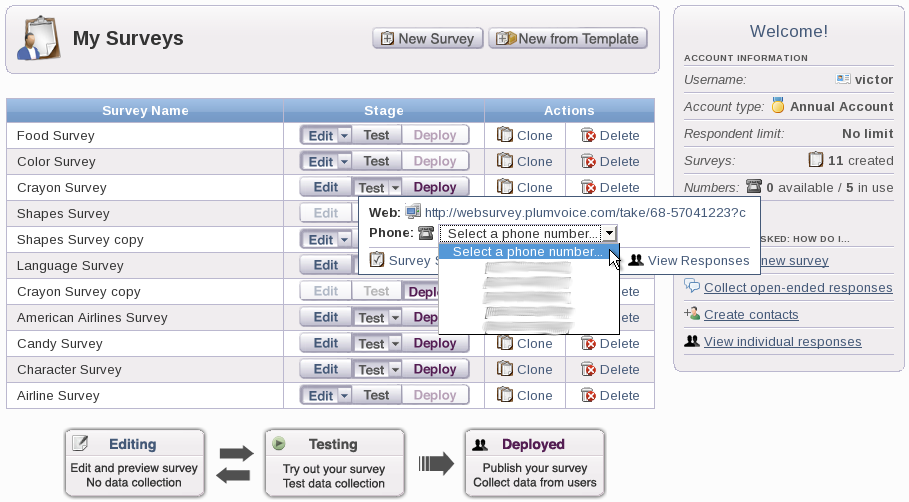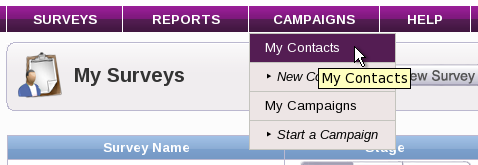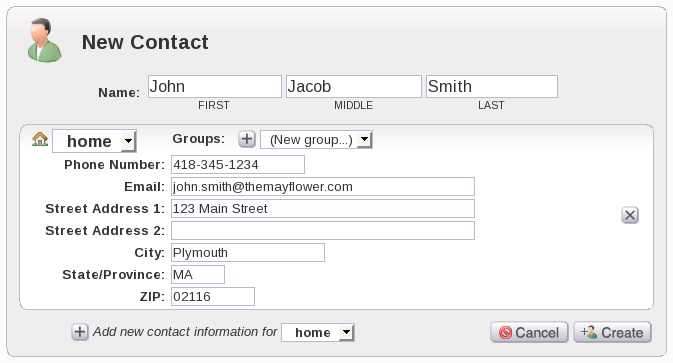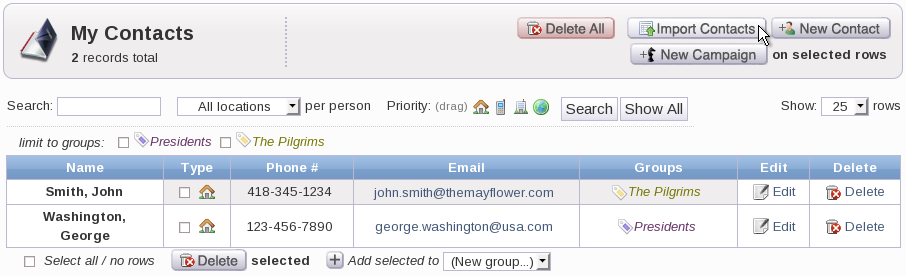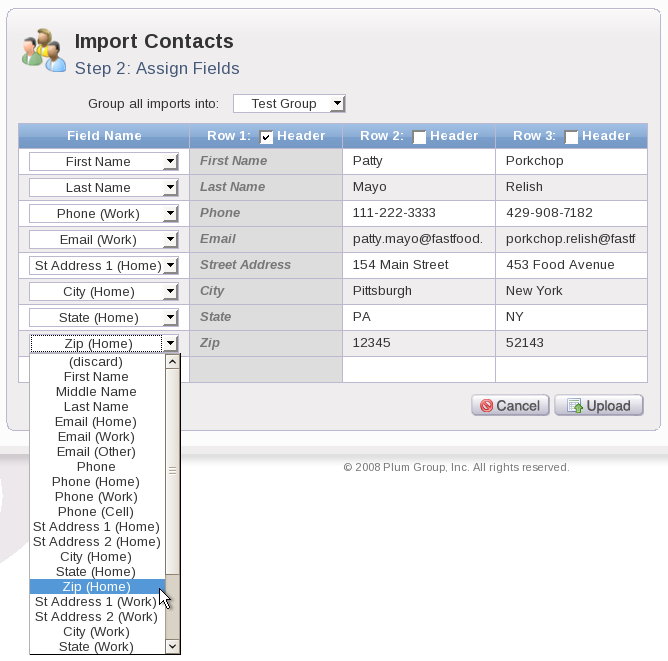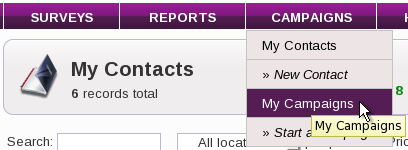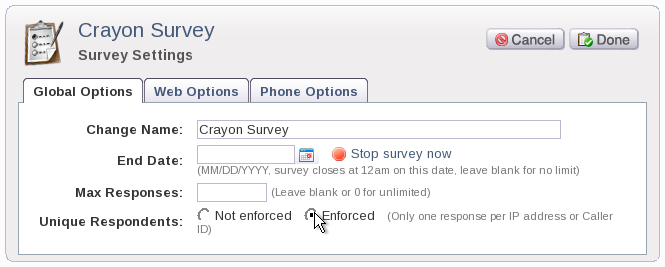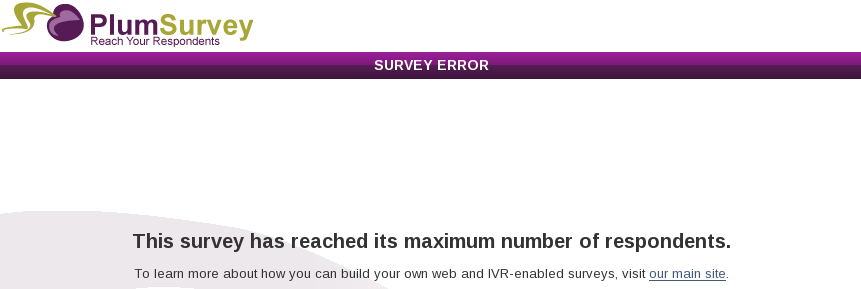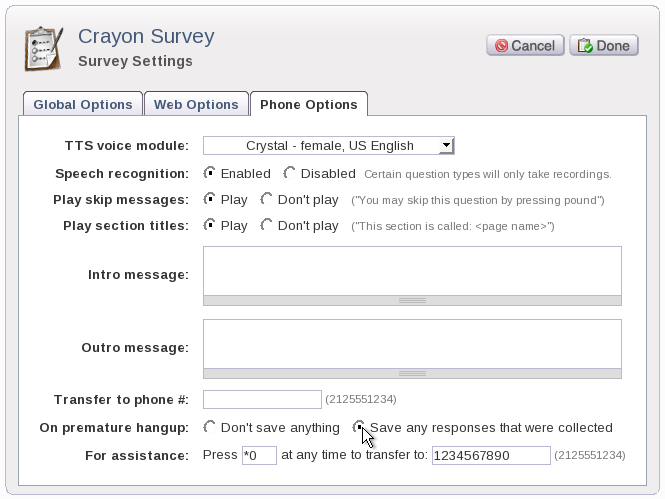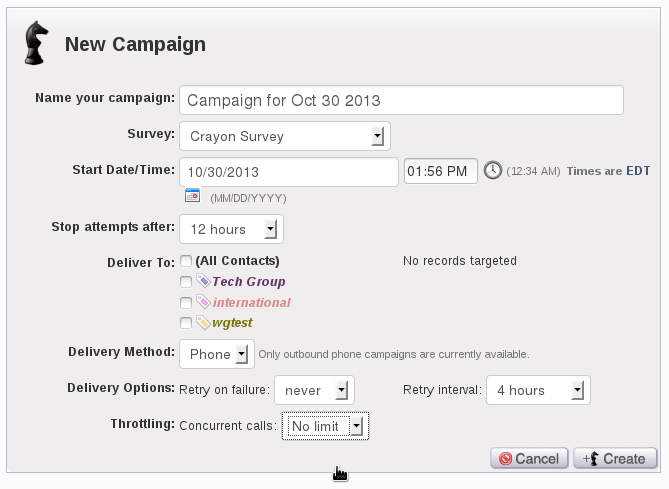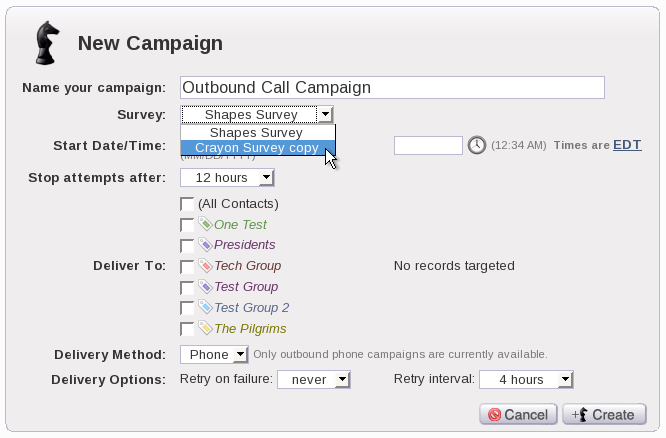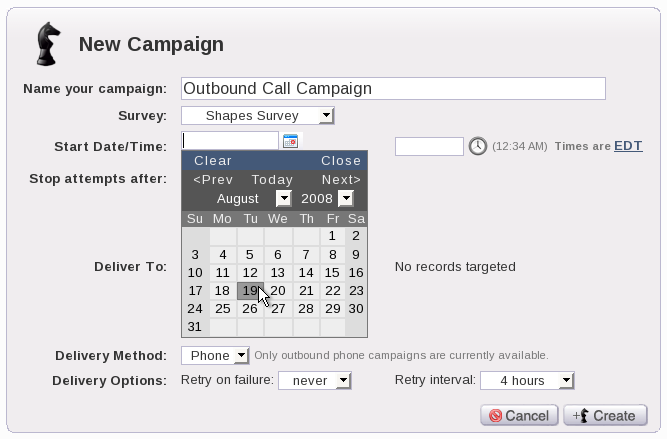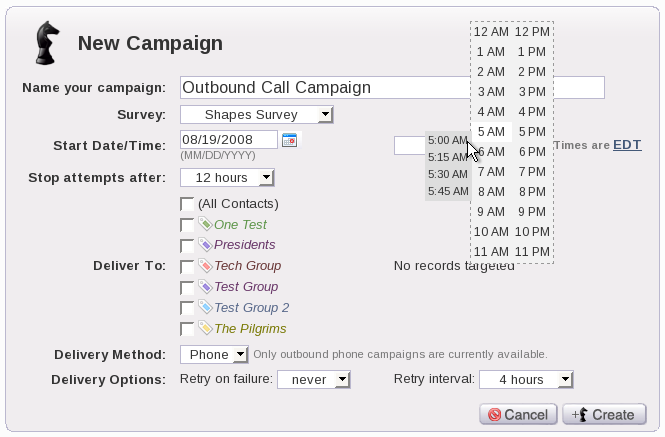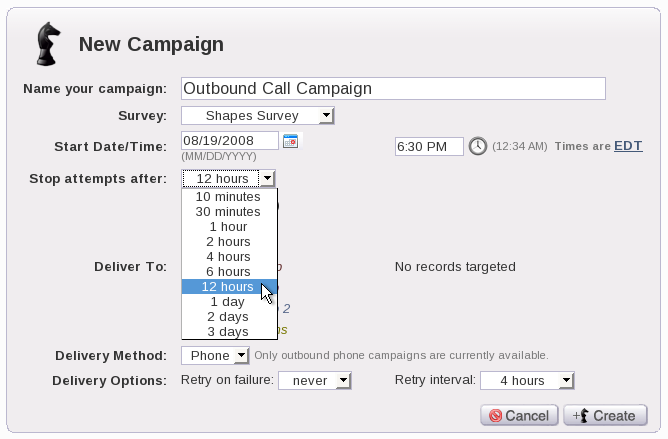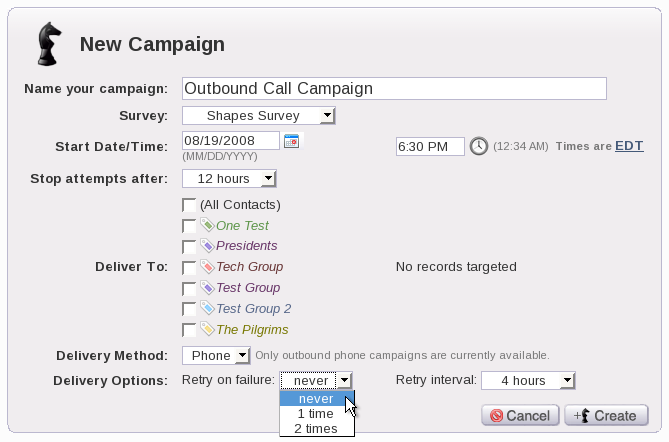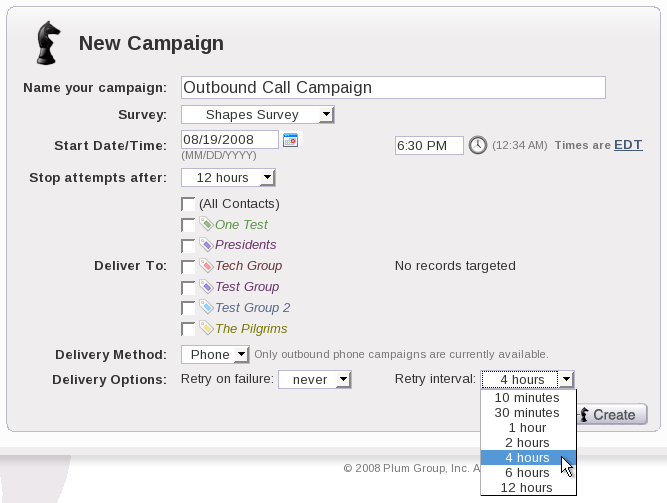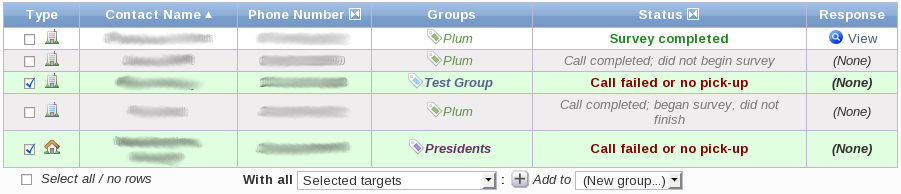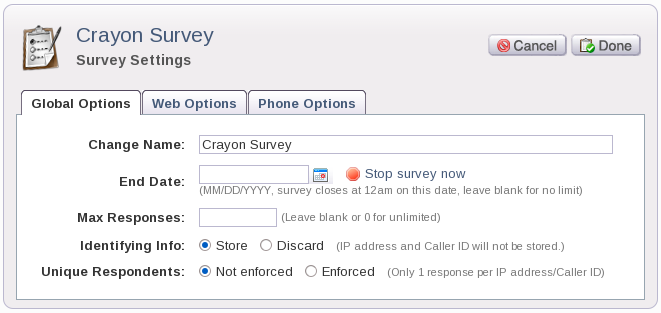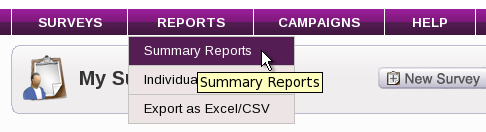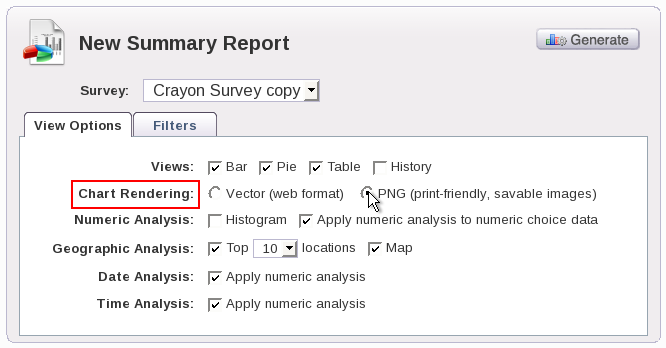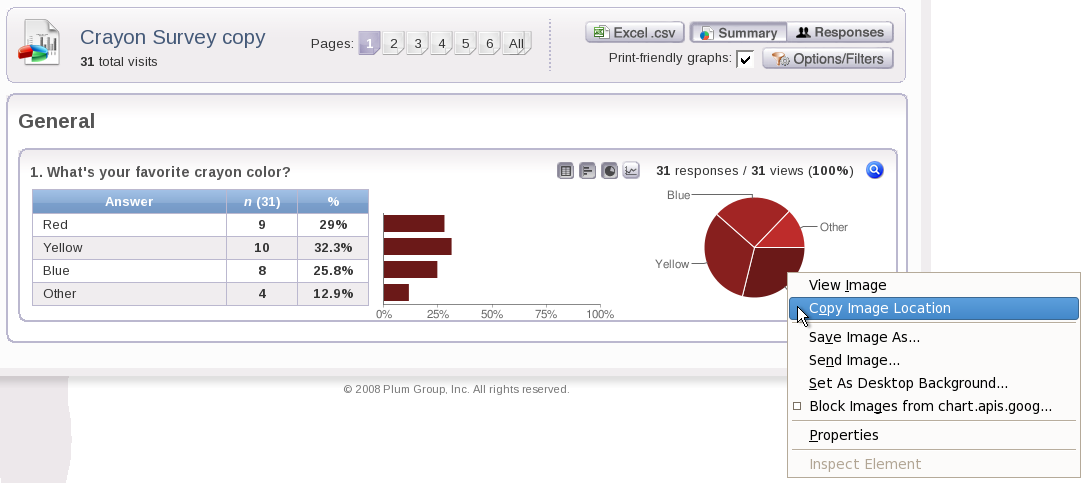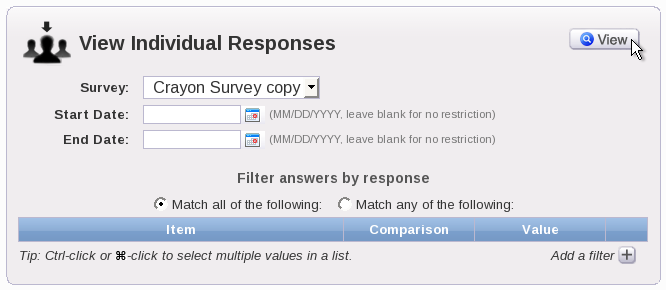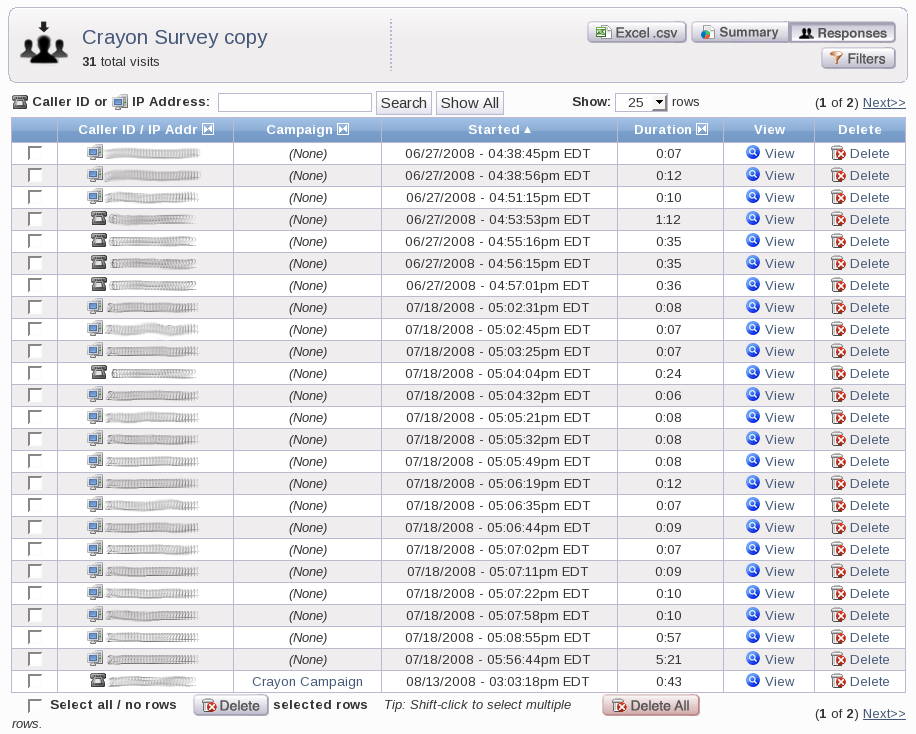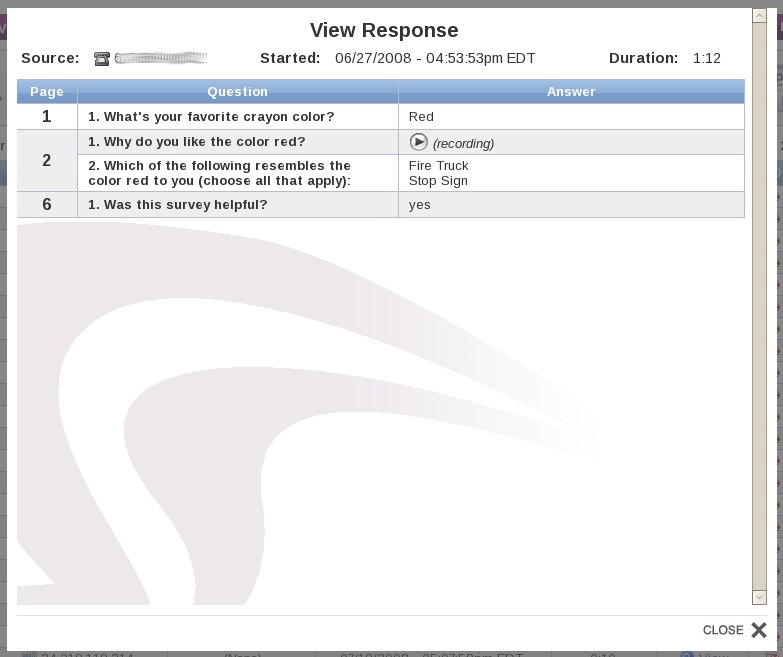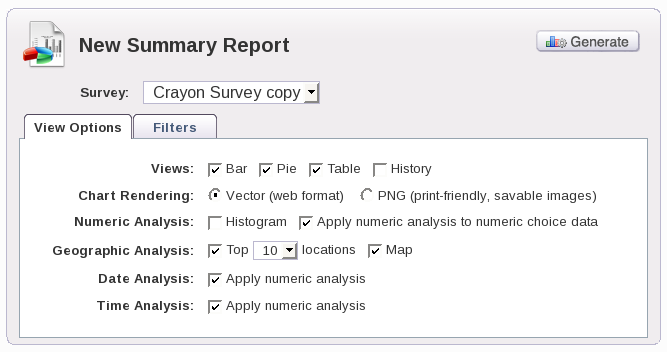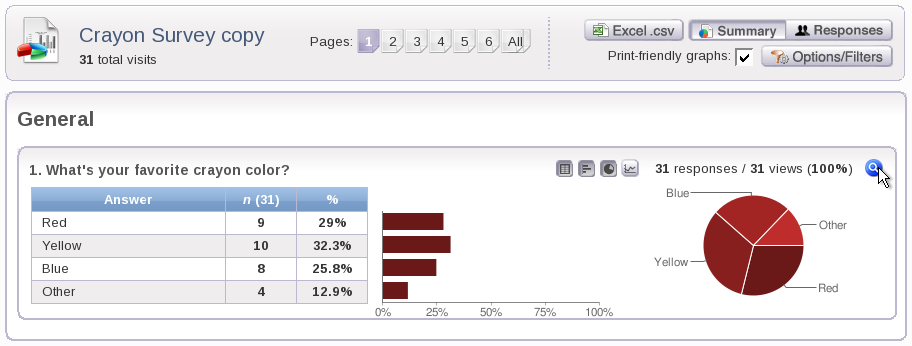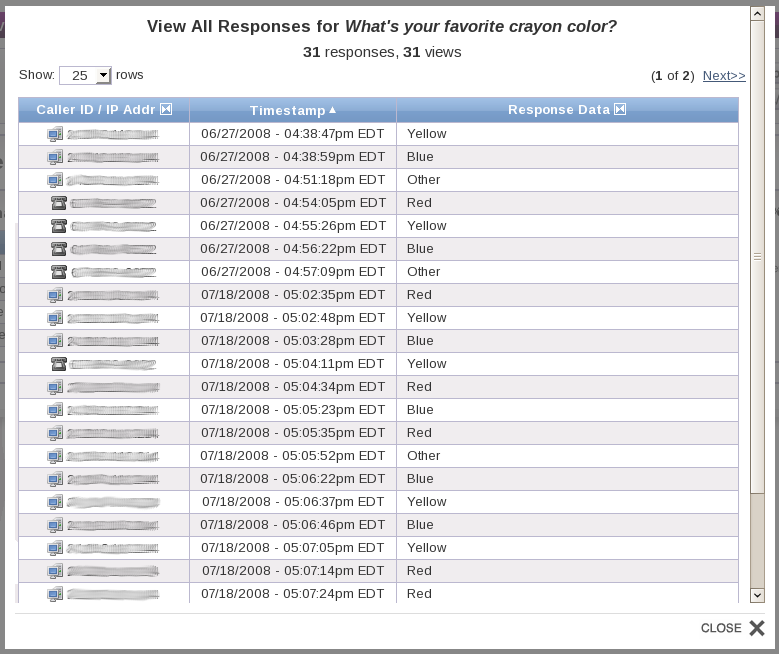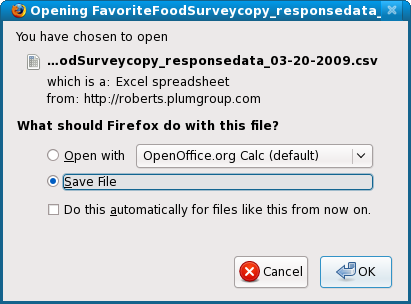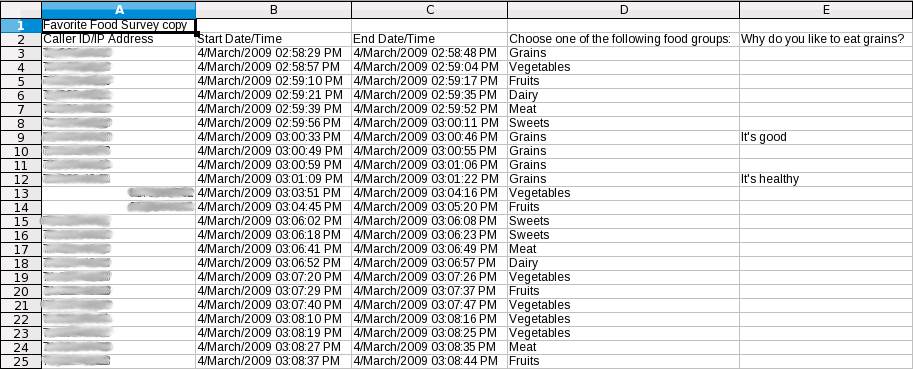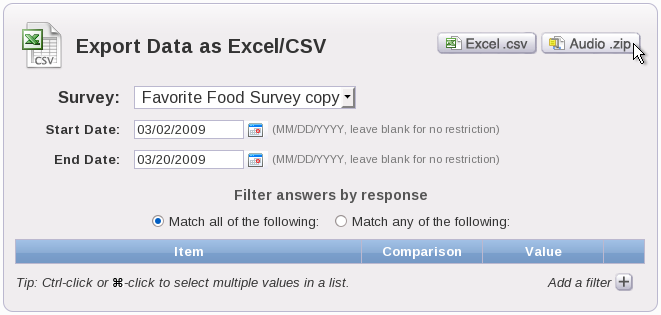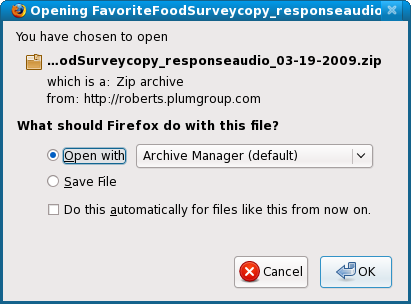Frequently Asked Questions
Survey Design:
To change the title of a survey, first click on Survey Settings under the "Edit" tab for the survey that you want to change the title on the My Surveys page.
Once you get to the Survey Settings page, click on the text box next to Change Name: and enter the title that you desire for your survey.
Back to top
To edit the text for your survey page titles and questions, first click on Edit Content under the "Edit" tab for the survey that you wish to edit the page titles and questions.
Once you get to the Edit Content page, click on the text box above Page title and enter the new page title that you desire.
To edit the text for your question, click on the text box above Question text and enter the new question text that you desire.
Back to top
To create skip logic for your survey, first click on Edit Content under the "Edit" tab for the survey that you want to add skip logic.
Once you get to the Edit Content page, you can add question skip logic or page skip logic to your survey.
From here, you can use the following example to guide you in implementing skip logic:
Suppose you had the following multiple choice question on the first page of your survey:
Here, you can set up question skip logic so that if the user selects "Red" as a response, the survey skips to a page with questions about the color red. Similarly, you can have the survey skip to a page with questions about the color yellow if the user selects "Yellow" or a page with questions about the color blue if the user selects "Blue" and soforth. To simplify this example, let's make page 2 of our survey have questions relating to the color red, page 3 for the color yellow, page 4 for the color blue, page 5 for other, and page 6 as an end page for user feedback on the survey.
So, for the choice, "Red", you would select "2" from the Skip logic drop-down box to have it skip to page 2. For the choice, "Yellow", you would select "3" from the Skip logic drop-down box to have it skip to page 3. For the choice, "Blue", you would select "4" from the Skip logic drop-down box to have it skip to page 4. Finally, for the choice, "Other", you would select "5" from the Skip logic drop-down box to have it skip to page 5.
You can also choose "Finish" from the Skip logic drop-down box that will direct users to the very end of your survey (different from the last page of your survey) where they will be thanked for their participation. An example of when you might want to use this option is if the user chooses a response that won't correlate to your data. Thus, you could direct the user to the end of your survey instead of having them continue the rest of the survey.
Now, let's continue with this example and implement page skip logic to our survey.
For page 2 of our survey, the page with all the questions on the color red, we can set up page skip logic to skip to page 6, the end page for user feedback. You might want to set this page skip logic up so that users who select "Red" for the first question will only see questions on the color red and the end page of the survey. Similarly, you can set up page skip logic for pages 3, 4, and 5 up so that users who choose responses corresponding to those pages only have to answer questions related to that response and then move on to the last page of the survey.
To implement page skip logic for page 2, select the page that you want to skip to from the drop-down box next to This page jumps to:. In this case, we want to select Page 6 from the drop-down box so that the user skips to the end page of the survey after answering all the questions on the color red. For pages 3, 4, and 5, you would also want to select Page 6 from the drop-down box next to This page jumps to:.
You can also choose "Finish survey" from the drop-down box next to This page jumps to: that will direct users to the very end of your survey (different from the last page of your survey) where they will be thanked for their participation. An example of when you might want to use this option is if the user chooses a response that won't correlate to your data. Thus, you could direct the user to the end of your survey instead of having them continue the rest of the survey.
Note the difference between question skip logic and page skip logic. At the beginning of our example, question skip logic required a specific answer from the user to skip to a particular page. For page skip logic, a specific answer is not required by the user to skip to a particular page. Page skip logic is a catch-all: if the user does not make a question skip choice, then they will eventually fall through to page skip logic.
Back to top
To delete a survey, first go to the My Surveys page.
Once you are on this page, click on Delete for the survey that you wish to delete.
Once you click on Delete, you will be led to this page, where you can click on the Delete button to confirm that you want to delete the survey.
Back to top
Yes, it is possible to transfer phone respondents to another phone number. Please keep in mind that this can only be used for surveys taken over the phone and that 800 numbers CANNOT transfer to other 800 numbers. To add this question type, select Transfer (phone only) from the drop-down box of question types and it will automatically be added.
Once you have selected this question, the question will appear with the question text, "617-712-3000 (click to edit)". This question text should be edited to the number that you want your users to be transferred to.
If you want to preview what your transfer question would sound like over the phone, you can click the Preview button and then click on the Phone tab.
Back to top
To move a question on your page, you can click the up and down buttons located to the right of the Required checkbox. To move your question down, first place your mouse over the down button. You should notice that the button becomes highlighted in green and the words "Move question down" should appear if you have the "Show Help Overlays" checkbox selected.
Once you click the button, your question will shift below the previous question. To move your question up, place your mouse over the up button. You should notice that the button becomes highlighted in green and the words "Move question up" should appear if you have the "Show Help Overlays" checkbox selected. Once you click the button, your question will shift below the following question.
To move a page in your survey, simply click on the Move to... drop-down box and click on where you want to place your page. Once you have selected where you want to place your page, the page will move to its designated location and notify you with the message, "Page moved."
NOTE: If you move a page that got skipped to by question skip logic, that question will automatically adjust its skip logic to account for that moved page. For example, if you had question skip logic go to page 3 of your survey based on a certain response and that page got moved to page 4, the drop-down box for skip logic for that response will automatically adjust itself from 3 to 4.
Back to top
To create a question that allows for open-ended responses, you can use the Comments question type. To add this question type, select Comments from the drop-down box of question types and it will automatically be added.
Once you have selected this question, the question will appear with the question text, "Do you have anything to tell us? (click to edit)". This question text should be edited to however you like.
To preview what your comments question would look like to users who take your survey over the web, you can click the Preview button.
If you want to preview what your comments question would sound like over the phone, you can click the Preview button and then click on the Phone tab.
Back to top
Text prompts can be inserted in your application where you want to read a prompt to your user, without them having to answer anything. To insert a text prompt between questions, you can select text/prompt from the drop-down box of question types and it will automatically be added.
Once you have added this text prompt question type into your application, it will appear with the text, "This is some descriptive text that can be shown or spoken between questions, to provide directions or background information." This text should be edited to however you like.
To preview what your text prompt would look like to users who take your application over the web, you can click the Preview button.
If you want to preview what your text prompt would sound like over the phone, you can click the Preview button and then click on the Phone tab.
Back to top
To add a logo to your survey, first click on Survey Settings under the "Edit" tab for the survey that you want to change the title on the My Surveys page.
Once you get to the Survey Settings page, click on the Web Settings tab and then click on the Browse button. From here, you can select a PNG, GIF, or JPG file up to 1MB in size to appear as your logo on your survey. Once you have selected a file, click the Upload button to upload the file. This file will then appear as your logo in the top right-hand corner of your survey.
Back to top
To copy a survey, first go to the My Surveys page.
Once you are on this page, click on Clone for the survey you wish to copy.
From here, you can edit the title of the survey copy to whatever you would like.
You will then be asked to confirm whether you wish to copy your survey or not.
Once you click on the Clone button, you should notice that a copy of your survey will appear on the My Surveys page.
Back to top
To make a question require an answer from the user, you can check the checkbox located to the right of the drop-down box of the question type for the question. Making a question required will force the user to input a response for the question and not allow the user to skip it.
On the web, users will see asterisks for required questions. If a user attempts to skip a required question, the question would generate an error, forcing the user to answer that question.
Over the phone, users will not hear the prompt, "You may skip this question by pressing pound." If they attempt to enter pound to skip the question, it will be treated as a nomatch and reprompt the question to the user.
Back to top
We offer the following question types:
- Multiple Choice
- Multiselect
- Scale
- Yes/No
- Comments
- Date
- Time
- Currency
- Number
- Digits
- Full Name
- Full Address
- Zip/Postal Code
- State/Province
- City,State/Province
- Transfer (phone only)
- SOAP webservice
- Subdialog (phone only)
Back to top
The SOAP webservice question can be used to send responses straight to your database. The WSDL that you use should specify only one function named "plumEval". This function will receive two arrays of strings: one with the text of each question, and the other with all the answers received on the current page. These arrays will be indexed in the same fashion, where each array's elements will be ordered so that the questions correspond with the answers. This function should return a string, which will be saved as the response for the question calling this webservice. When viewing your individual responses, you will see that the question has been filled with this string. If there is a choice with skip logic that corresponds to the SOAP webservice's answer, it will be followed. The sample webservice we provide for this question type returns "accepted" if any of the submitted answers have a "yes" response and returns "rejected" if otherwise. To add this question type, select SOAP webservice from the
drop-down box of question types and it will automatically be added.
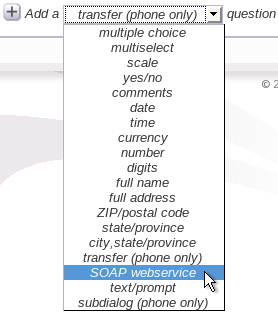
Once you have selected this question, it will appear with the text, "http://survey.plumvoice.com/ws/sample-webservice.php?wsdl". You can change this text to your WSDL link.
Additionally, you can add skip logic to your webservice question. Under the Skip logic header, you can select the page that gets skipped to based on what the webservice returns. From our sample webservice, since we know that it only returns "accepted" or "rejected" as a string, we can set up our skip logic in the following way:
From this example, if the user responds to the first question with a "yes", the webservice question would return an "accepted" response and direct the user to page 2. If the user responds with a "no", the webservice question would return a "rejected" response and direct the user to page 3.
Likewise, the webservice that you provide can do any sort of logic on your responses, provided that it returns a string.
Back to top
Yes, it is possible to mute unwanted phrases from your phone survey so that respondents do not have to listen to them.
To mute a phrase from your "Upload Prerecorded Audio" page, first click on the drop-down arrow next to Upload and then click on Mute.
Once you click on Mute, the phrase will become muted on your phone surveys. To unmute the survey so that users can hear it again on your phone survey, click on Unmute for your phrase.
Back to top
Yes, to disable speech recognition for your phone surveys, first click on Survey Settings under the "Edit" tab for the survey that you want to disable speech recognition for.
Once you are on the Survey Settings page, click on the "Phone Options" tab. There, you can click on the radio button for Disabled for Speech Recognition.
If you choose to disable speech recognition, then users who take your survey over the phone can only input data using the DTMF keys on their phone for most of the question types. Speech input would be recognized as a noinput by the system. The only question types that would still take speech are: Comments, Full Name, Full Address, and City,State/Province.
Yes, you can use our outbound recording tool on the Upload Prerecorded Audio page to record phrases for your phone surveys.
To record a phrase for your phone survey, first click on the drop-down arrow next to Upload and then click on Record.
Once you click on Record, a window should appear asking you to enter your 10-digit phone number. Enter your 10-digit number in this text and click on the Call Me button to initiate the call.
From here, you will receive a phone call from our outbound system, which will prompt you to record your phrases. Simultaneously, on your screen, you would see the following:
To skip recording a phrase, you can hit DTMF-# on your phone. Once you have recorded a phrase, hit DTMF-1 on your phone to accept the recording or hit DTMF-2 on your phone to rerecord the phrase. After accepting a recording, you can continue recording phrases or hang up to finish your recording. Once you are finished, you can click Play for any of your phrases to listen to your recordings.
The reason why you cannot add a logo to your survey is most likely because you have a demo account with us. However, if you switch to a monthly or annual account, you can get all the great benefits that come with it such as adding your own logo to the page or having unlimited responses*.
NOTE*: With a monthly account, you are given a set number of responses per month. If you go over this set number of responses, there is an overage charge. However, with an annual account, you would never have to worry about overage charges as your account allows for any number of responses at just one cost for the year.
Back to top
To limit the number of digits that can be entered by a respondent, first place your mouse over the "Help" header and click on My Account.
Once there, for Per-Question Options, click on the radio button for Show advanced question options.
Click the Done button to save your changes and then place your mouse on the "Surveys" header and click on My Surveys to go back to your surveys. Click on the Edit tab and then click on Edit Content to go back to your survey with the digits question.
Once you return to your digits question, notice that there is a More Options... button that appears. Click on the More options... button to show the additional options you can enter for your digits question.
Once you have clicked this button, you will see two textboxes to enter a "Minimum length:" and "Maximum length:".
For example, with our digits question, "Please enter your age.", we have entered "1" for "Minimum length:" and "3" for "Maximum length:".
This means that the survey will check to see if the number of digits entered by the respondent is between 1 and 3.
Back to top
To allow for respondents to make a call to an operator in the middle of a phone survey, first click on Survey Settings for the survey that you want to implement this option.
Once you get to the Survey Settings page, click on the "Phone Options" tab. For For assistance, there are two textboxes where you can enter what respondents would enter on their phone keypad and what number they would be transferred to for assistance. If you want to inform the respondent about the option of pressing *0 in the middle of the survey to be transferred to an operator, you can use the text/prompt question type or enter some text into the Intro message that would inform the phone respondent about this option. NOTE: Please keep in mind that you cannot transfer from a toll-free number to a toll-free number.
Back to top
Yes, it is possible to insert a custom VoiceXML script in the middle of your phone survey. To do this, you can use the subdialog question type.
For more information on how to use this question type, see here.
Back to top
Yes, to hide the Prev<< button from web respondents to prevent them from going back to change answers that could possibly taint responses. To do this, first click on Survey Settings for the survey that you want to implement this option.
Once you get to the Survey Settings page, click on the "Web Options" tab. For Back Button, click on the radio button for Hide if you wish to hide the Prev<< button from respondents. If you don't wish to hide this button from respondents, click on the radio button for Show.
Back to top
If you want to limit the amount of choices that a user can select for this question type, you can enable more options for your multiselect question to make this change. For information on how to set up more options, see here.
Once you have returned to your multiselect question, notice that there is a More Options... button that appears. Click on the More options... button to show the additional options you can enter for your multiselect question.
Once you have clicked this button, you will see a textbox to enter the maximum number of choices that the user is allowed to enter for your multiselect question. For this question, let's enter 3 as the maximum number of choices that the user can select.
To preview what your multiselect question would look like to users who take your survey over the web, you can click the Preview button.
If you want to preview what your multiselect question would sound like over the phone, you can click the Preview button and then click on the Phone tab.
Please keep in mind that once the user has answered yes to 3 of these choices, the survey will go to the next question.
Back to top
Yes, you can do this for both question skip logic and page skip logic.
For question skip logic, you can choose New Page... from the drop-down box that would immediately create a new page and set the question skip logic to that page. For example, in the screenshot shown below, let's choose New Page... from the drop-down box for the choice, "Red".
You should then see a window appear prompting you about where you want to add the new page and if you want to save your changes. Click the Save and Add Page to save your changes and add a new page.
Notice that a new page becomes available for you in your survey.
Also, note that when you go back to Page 1 of your survey, the question skip logic for your choice has been set to Page 2 (the page that we set up in this example for the question skip logic), "2. Untitled Page 2".
For page skip logic, you can choose New Page... from the drop-down box, which would immediately create a new page and set the page skip logic to that page. For example, in the screenshot shown below, let's choose New Page... from the drop-down box for this page, "The color red".
You should then see a window appear prompting you about where you want to add the new page and if you want to save your changes. Click the Save and Add Page to save your changes and add a new page.
Notice that a new page becomes available for you in your survey.
Also, note that when you go back to this page of your survey, the page skip logic for your page has been set to Page 7 (the last page of the survey for this example), "7. Untitled Page 7".
Back to top
To set up randomization on a page for your survey questions, click on the checkbox located to the right of the page title.
By clicking on the "Randomize" checkbox, your questions will be randomly ordered for when your respondents take your survey. For example, notice how our questions have been randomly ordered for our web survey:
NOTE: When using the randomization feature, please keep in mind that if you are using a text prompt to provide more background information for any of the questions on that page, it might not come up in the location where you originally placed it since it too, is randomized.
Back to top
Yes. If you wish to specify the maximum number of seconds a recording can last, you can enable more options for your comments question to make this change. For information on how to set up more options, see here.
Once you return to your comments question, notice that there is a More Options... button that appears. Click on the More options... button to show the additional options you can enter for your comments question.
Once you have clicked this button, you will see a textbox to enter the maximum number of seconds that a caller has to record their message (for phone surveys). Also, notice that there is another option where you can choose to allow for the caller to confirm their recorded message or not. If you desire for callers to confirm their recording, select Yes from the drop-down box for Confirm Recording:. If not, select No from the drop-down box for Confirm Recording:.
Back to top
Yes, there is a way for you to transcribe recordings for your comments questions. When phone respondents record messages for your comments question, you will now be able to see these recordings in text when viewing responses. You would be able to see the transcribed recordings in Individual Responses, Summary Reports, and inside of a downloaded Excel/CSV spreadsheet.
To do this, you must first enable more options for your comments question. For information on how to set up more options, see here.
Once you return to your comments question, notice that there is a More Options... button that appears. Click on the More options... button to show the additional options you can enter for your comments question. After clicking on the More options... button, simply select Yes from the drop-down box for Transcribe Recordings: to enable transcription.
NOTE: Please be aware that it may take up to 5 minutes to see a transcription when you are viewing responses after a recording has been made. These are not meant to show up in real time.
Back to top
Data Collection:
To redirect respondents to your website once the complete a survey, first click on Survey Settings under the "Edit" tab for one of your surveys.
Once you get to the Survey Settings page, click on the "Web Options" tab. For Exit link, you can add a URL that will direct users there once they complete your survey. For Exit link text, you can enter the text that the user sees before clicking on the exit link. For Auto-redirect, you can select from three choices of when users will be sent to the exit link: Immediately, After 5 seconds, or Link only. Selecting Immediately will instantly send users to the exit link once they complete your survey. Selecting After 5 seconds will redirect users to the exit link five seconds after they complete your survey. Selecting Link only will only redirect users to the exit link if they click on the link to the page.
Back to top
To view the settings for collecting data, first make sure that your survey is in the Testing stage or Deployed stage. Then, click on Survey Settings under the "Test" tab or "Deployed" tab.
Once you get to the Survey Settings page, you can change the End Date, which is when data collection will end for the survey. You can also edit the maximum amount of responses that you receive for your survey by entering a number in the Max Responses textbox. For Unique Respondents, you can select Not Enforced or Enforced. Choosing Enforced ensures that only one response is allowed per IP address or phone number. This unique IP address constraint also applies to users on multiple computer who are all behind a NAT router. Choosing Not Enforced allows multiple users to take the survey on one computer or to take the survey using the same phone number.
Back to top
Yes, it is possible to send a web URL link to respondents. To do this, first make sure that your survey is in the Deployed stage.
Then, simply click on the "Deploy" tab and copy the text in the COPY URL: textbox to paste in an e-mail to send to your respondents.
Back to top
Yes, it is possible to have respondents take your survey over the phone. To do this, assign one of the phone numbers that you received from your account manager to your survey. To assign a phone number, first make sure that the survey is in Testing stage or Deployed stage. Next, place your mouse over the "Test" or "Deploy" tab and select a phone number from the drop-down box next to Phone: to assign to the survey. Once you have assigned a phone number, you can have respondents call into this number to take your survey.
You can also create an outbound campaign that will make outbound calls to respondents to take your survey. For information on how to create an outbound campaign, you can go here.
Back to top
Yes, it is possible to embed a link to your survey on your website. To do this, first make sure that your survey is in the Deployed stage.
Next, click on the "Deploy" tab and copy the text in the EMBED: textbox to paste for your website.
Back to top
To create a contact, first place your mouse over the "Campaigns" header and click on My Contacts.
Once you're on the My Contacts page, click on the New Contact button to add a new contact.
On the New Contact page, you can enter information for your contact such as the contact's first, middle, and last name along with the phone number, e-mail, street address, city, state or province, and zip code. When you are finished entering the contact information, click on the Create button to create your contact.
Back to top
Yes, to import a list of contacts, first place your mouse over the "Campaigns" header and click on My Contacts.
Next, click on the Import Contacts button.
On the Import Contacts page, click the Browse button to select a .csv or .vCard file to upload.
You can then select a group to import all your contacts into by selecting a group from the drop-down box.
Once you have chosen a file to upload, click the Upload button to upload your contacts.
You will then be led to Step 2, where you can assign fields to each of the rows from your file. To select a field to assign your row, click on the drop-down box under the "Field Name" header.
Once you have assigned all of your field names, click the Upload button to complete the upload of your contacts.
Back to top
Yes, it is possible to track whether respondents have taken your survey. To do this, first click on My Campaigns under the "Campaigns" header.
Once you're on the My Campaigns page, click on View under the "Actions" header for one of your outbound campaigns.
Here, you can view which of your respondents have taken your survey.
The various status results for a respondent are: Survey completed, Call completed; did not begin survey, Call failed or no pick-up, and Call completed; did not begin survey, did not finish.
Back to top
Yes, to do this, first make sure that your survey is in the Testing stage or Deployed stage. Then, click on Survey Settings under the "Test" tab or "Deployed" tab.
Under the "Global Options" tab, set the Unique Respondents to Enforced by clicking on the radio button for it.
Back to top
If a respondent attempts to take the survey via web and the maximum number of responses has already been reached, they would see the following:
If a respondent attempts to take the survey via phone and the maximum number of responses has already been reached, they would hear the following message: "ERROR: This survey has reached its maximum number of responses."
Back to top
The reason why your respondents are seeing a branded page at the end of the survey is most likely because you have a demo account with us. However, if you switch to a monthly or annual account, you can get all the great benefits that come with it such as adding your own logo to the page or having unlimited responses*.
NOTE*: With a monthly account, you are given a set number of responses per month. If you go over this set number of responses, there is an overage charge. However, with an annual account, you would never have to worry about overage charges as your account allows for any number of responses at just one cost for the year.
Back to top
If a respondent attempts to retake a web survey that has Unique Respondents enforced, then they would see the following:
For phone surveys, the respondent would hear the following message:
"ERROR: Somebody with your caller ID or internet address has already taken this survey, and the survey owner has disabled multiple responses."
To save responses by your respondents in case they hang up before the survey is finished, first click on Survey Settings for the survey that you want to implement this option.
Once you get to the Survey Settings page, click on the "Phone Options" tab. For On premature hangup, you have the option of selecting if you want to save the answers given by respondents when they prematurely end the survey by hanging up. If you want these answers to be saved before a premature hangup, click on the radio button for Save any responses that were collected. If not, click on the radio button for Don't save anything. Please note that if you have the option set for Save any responses that were collected, then your responses will be saved even during a premature hangup from transferring to an operator or a premature hangup from a Transfer (phone only) question type.
Back to top
To begin, first click on My Campaigns under the "Campaigns" header.
Once you're on the My Campaigns page, click on the New Campaign button to create a campaign.
Alternatively, from the My Contacts page, you can select which contacts you want to start an outbound campaign with and click on the New Campaign button.
On the New Campaign page, for Name your campaign:, enter the name of your campaign. For Survey:, select a Deployed survey from the drop-down box, which will be the survey that respondents answer to over the phone.
For Start Date/Time:, enter the date and time you want to begin your outbound call campaign in their respective textboxes.
You can also use the calendar interface to select a date:
The time interface could be used to also select a time:
For Stop attempts after:, select the time when you wish to end your outbound campaign. To select a time, click on the drop-down box and select one of the options: 10 minutes, 30 minutes, 1 hour, 2 hours, 4 hours, 6 hours, 12 hours, 1 day, 2 days, or 3 days.
For Deliver To:, select which groups of contacts you wish to take your survey by clicking on the checkboxes.
For Delivery Options:, you can select how many times you want the outbound campaign to retry the delivery of your survey to respondents and the interval for the retries. To select how many times you want to retry the delivery of your survey, click on the drop-down box next to "Retry on failure:" and select one of the following options: never, 1 time, 2 times.
To select the interval time, click on the drop-down box for "Retry interval:" and select from one of the following options: 10 minutes, 30 minutes, 1 hour, 2 hours, 4 hours, 6 hours, 12 hours.
Once you finish inputting all your settings, click on the Create button to create your campaign.
Back to top
Yes, this is now possible.
From the My Contacts page, you can select which contacts you want to start an outbound campaign with and then click on the New Campaign button.
Additionally, after an outbound campaign completes, you can select which contacts you want to start a new campaign for by clicking the checkbox for each of them and then clicking the New Campaign.
Back to top
To disable saving of identifying information such as ANI or IP address, select the Discard option under Identifying Info. Note that this will block out your options for Unique Respondents.
Back to top
Data Analysis:
Yes, it is possible to copy and paste graphs into a report. To do this, first click on Summary Reports under the "Reports" header.
On the New Summary Report page, select the survey that you want to generate a summary report for and then select PNG (print-friendly, savable images) for Chart Rendering.
Once you click on the Generate button to generate the report, you should be able to click on any of your graphs to copy and paste into your report.
Back to top
To view individual responses for your survey, first click on Individual Responses under the "Reports" header.
On the View Individual Responses page, select the survey that you want to view individual responses for and then click the View button.
On the next page, you'll be able to see the individual responses for your survey.
To view the answers given for one of your individual responses, click on View for one of them.
Back to top
For information on how to filter your individual responses for viewing, you can go here.
Back to top
To delete an individual response, click on Delete.
Clicking this will lead you to another page confirming if you want to delete the response. To cancel this action and return to the Individual Responses page, click on the Cancel. If you want to proceed with deleting the response, click on Delete.
Once you click Delete, you will be led back to the Individual Responses page where you will see the message, "Response successfully deleted."
If you want to delete all individual responses on the page you are viewing, you can click the checkbox for "Select all/no rows" to select all of the rows and then click the Delete button.
If you want to delete every single individual response, you can click the Delete All button.
Back to top
When viewing your summary report, you can make your graphs print-friendly by clicking on the checkbox next to "Print-friendly graphs:".
This will allow you to copy and paste graphs from the summary report into a document so that you can print it out.
Back to top
To view statistical data for your summary report, first click on Summary Reports under the "Reports" header.
You should then be led to a Summary Reports page where you can select what you want to view in your report.
For Numeric Analysis, you can view statistical data and histograms for numeric type questions. You can check the box for Histogram if you want to view histograms for the following questions types: currency, numbers, digits. You can also check the box for Apply numeric analysis to numeric choice data if you want to view statistical data for the following question types: scale, currency, number, digits. This statistical data includes the mean, median, standard deviation, and the minimum and maximum value given for that question.
For Date Analysis, you can view statistical data and histograms for your date question. You can check the box for Apply numeric analysis if you want to view statistical data for date questions such as the mean, median, standard deviation, and the minimum and maximum date. For Time Analysis, you can view statistical data and histograms for your time question. You can check the box for Apply numeric analysis if you want to view statistical data for time questions such as the mean, median, standard deviation, and the minimum and maximum time.
Back to top
To view all the responses that were given for one of your questions, you can click on the blue magnifying glass icon located to the upper-right of your graph.
Once you click this icon, a window should appear to show you all the responses that were given for that question.
Back to top
Yes, it is possible to analyze the data in Excel format. To do this, you can click on the Excel.csv button when viewing your summary report.
Once you click this button, a window should appear, allowing you to download your responses into .csv format.
Once you've downloaded your responses into this format, you should be able to view them from within Excel.
Back to top
Yes, it is possible to copy sections such as tables and graphs from your summary report into a Word document. To do this, click on the checkbox next to "Print-friendly graphs:".
Next, select a table or graph that you wish to copy and paste into your Word document. You can do this by right-clicking the table or graph and then selecting Copy. Then, open up a Word document and paste the table or graph in it.
To analyze data for your geographic questions such as full address, state/province, and city,state/province, you can click the checkboxes for Geographic Analysis for your Summary Report options.
Click the checkbox for Top Locations if you want to include a table of top locations in your report. There is also a drop-down box where you can select if you only want to view the top 5 locations or the top 10 locations in your report.
For Map, check the box if you want to include a map of the United States in your report that would highlight the states given as reponses from your respondents.
Back to top
Yes, we have a SOAP webservice that you can use for automated export of your audio responses or CSV responses. To export CSV responses, you can use our WSDL, http://survey.plumvoice.com/ws/export-responses.php?WSDL , and use the getResponsesCSV function with parameters login, password, and survey_id, which would return a string of CSV responses to you. Similarly, you can POST to http://survey.plumvoice.com/ws/export-responses.php?function=getResponsesCSV with parameters: login, password, and survey_id.
To export audio responses, you can use our WSDL,http://survey.plumvoice.com/ws/export-responses.php?WSDL , and use the getResponsesAudio function with parameters login, password, and survey_id, which would return a string back to you. This string is a base-64 encoded string containing a ZIP archive of your audio responses. You would have to decode this string and then unzip the archive to obtain the audio recordings. You could also choose to POST to http://survey.plumvoice.com/ws/export-responses.php?function=getResponsesAudio with parameters: login, password, and survey_id. Saving the result of this function would return a ZIP archive of the audio responses for your survey.
For more information on how you can filter how these responses come back to you, you can go here: Exporting Responses and Audio.
Back to top
You have probably seen this Audio.zip button either here on your Individual Responses page...
or here on your Export Data as Excel/CSV page.
Once you click this button, you can download a zip file containing all the audio responses for your survey.
If you open up the zip file, notice that the naming of your audio files is by the ANI followed by a random number. You can rename these audio files to however you like once you have downloaded them.
Back to top