 Prev
Prev 7. Saving and Exiting Pages
7. Saving and Exiting Pages© 2013 Plum Group, Inc. All rights reserved.
5. Editing Questions and Pages  Prev Prev |
Next  7. Saving and Exiting Pages 7. Saving and Exiting Pages |
There are two types of skip logic that you can implement for your survey: question skip logic and page skip logic. Question skip logic is for when you want to skip to another page in your survey based on a response that the user chose for a particular question. Page skip logic, however, does not require a specific response from the user. It just skips to the page that you specify once a user completes all the questions for that page.
Setting up skip logic should be done after you have completed all of your pages for the survey. The reason for this is that if you only have one page set up in your survey, then you do not have any pages to skip to in the Skip logic drop-down box for your choices.
Please note that skip logic only occurs between the end of a page and the beginning of another. Therefore, setting up skip logic for a question in the middle of a page will only cause the jump to happen after the rest of the questions on the page are completed. The only exception to this principle would be the advanced options for webservices and subdialogs described under Section 6.4 below, which allow you to jump to the middle of a page during the course of a phone survey.
The following example for sections 6.1 through 6.3 demonstrates how you would use skip logic for both pages and questions.
Suppose you had the following multiple choice question on the first page of your survey:
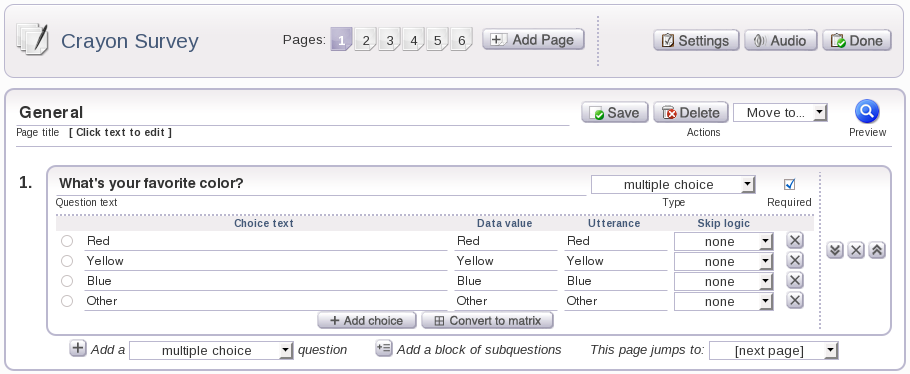
Here, you can set up question skip logic so that if the user selects "Red" as a response, the survey skips to a page with questions about the color red. Similarly, you can have the survey skip to a page with questions about the color yellow if the user selects "Yellow" or a page with questions about the color blue if the user selects "Blue" and soforth. To simplify this example, let's make page 2 of our survey have questions relating to the color red, page 3 for the color yellow, page 4 for the color blue, page 5 for other, and page 6 as an end page for user feedback on the survey.
So, for the choice, "Red", you would select "2" from the Skip logic drop-down box to have it skip to page 2. For the choice, "Yellow", you would select "3" from the Skip logic drop-down box to have it skip to page 3. For the choice, "Blue", you would select "4" from the Skip logic drop-down box to have it skip to page 4. Finally, for the choice, "Other", you would select "5" from the Skip logic drop-down box to have it skip to page 5.
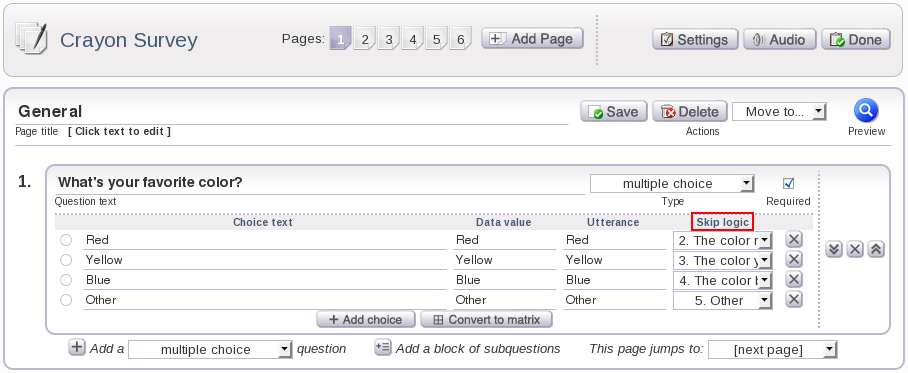
You can also choose "Finish" from the Skip logic drop-down box that will direct users to the very end of your survey (different from the last page of your survey) where they will be thanked for their participation. An example of when you might want to use this option is if the user chooses a response that won't correlate to your data. Thus, you could direct the user to the end of your survey instead of having them continue the rest of the survey.
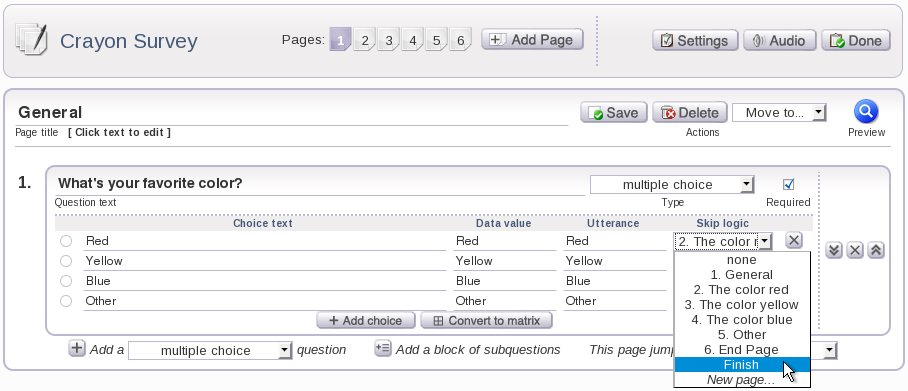
Additionally, you can choose New Page... from the drop-down box that would immediately create a new page and set the question skip logic to that page. For example, let's choose New Page... from the drop-down box for the choice, "Red".
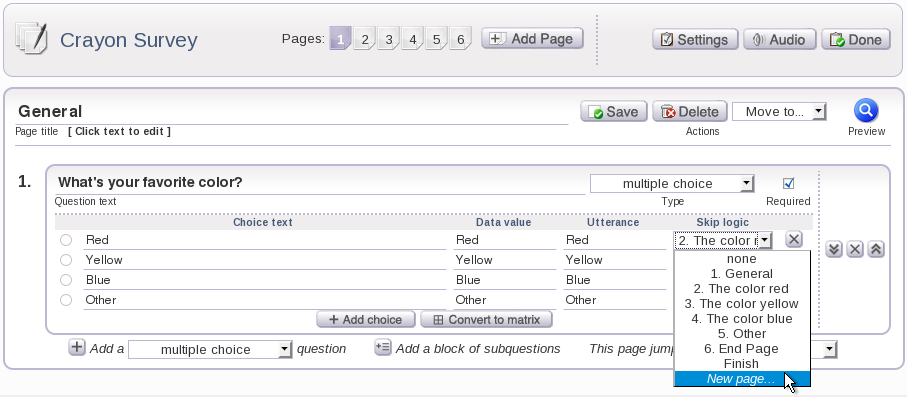
You should see a window appear prompting you about where you want to add the new page and if you want to save your changes. Click the Save and Add Page to save your changes and add a new page.
Notice that a new page becomes available for you in your survey.
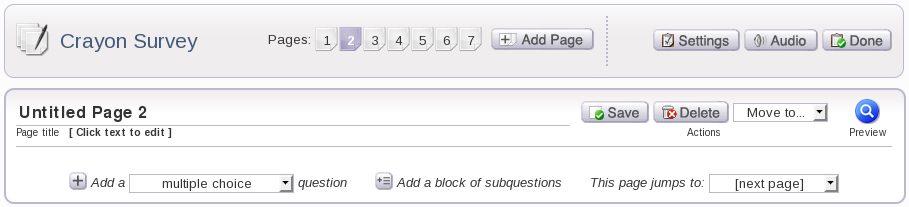
Also, note that when you go back to Page 1 of your survey, the question skip logic for your choice has been set to Page 2, "2. Untitled Page 2".
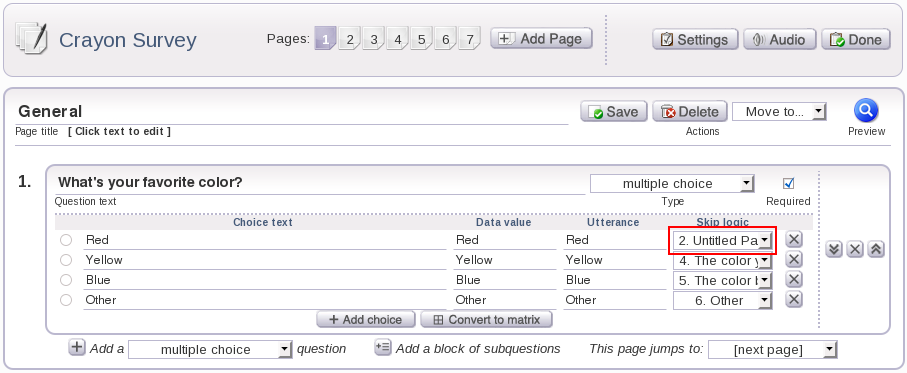
Now, let's continue with this example and implement page skip logic to our survey.
For page 2 of our survey, the page with all the questions on the color red, we can set up page skip logic to skip to page 6, the end page for user feedback. You might want to set this page skip logic up so that users who select "Red" for the first question will only see questions on the color red and the end page of the survey. Similarly, you can set up page skip logic for pages 3, 4, and 5 up so that users who choose responses corresponding to those pages only have to answer questions related to that response and then move on to the last page of the survey.
To implement page skip logic for page 2, select the page that you want to skip to from the drop-down box next to This page jumps to:. In this case, we want to select Page 6 from the drop-down box so that the user skips to the end page of the survey after answering all the questions on the color red. For pages 3, 4, and 5, you would also want to select Page 6 from the drop-down box next to This page jumps to:.
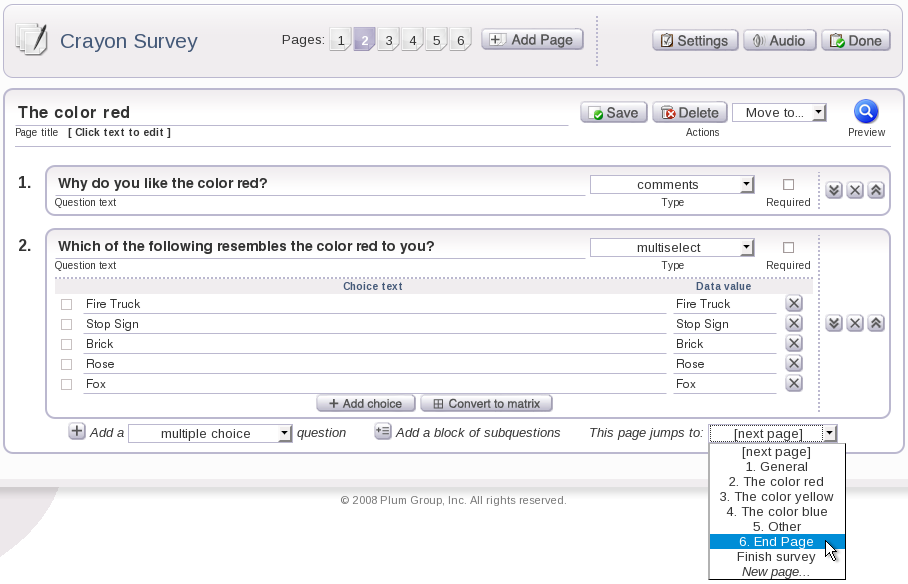
You can also choose "Finish survey" from the drop-down box next to This page jumps to: that will direct users to the very end of your survey (different from the last page of your survey) where they will be thanked for their participation. An example of when you might want to use this option is if the user chooses a response that won't correlate to your data. Thus, you could direct the user to the end of your survey instead of having them continue the rest of the survey.
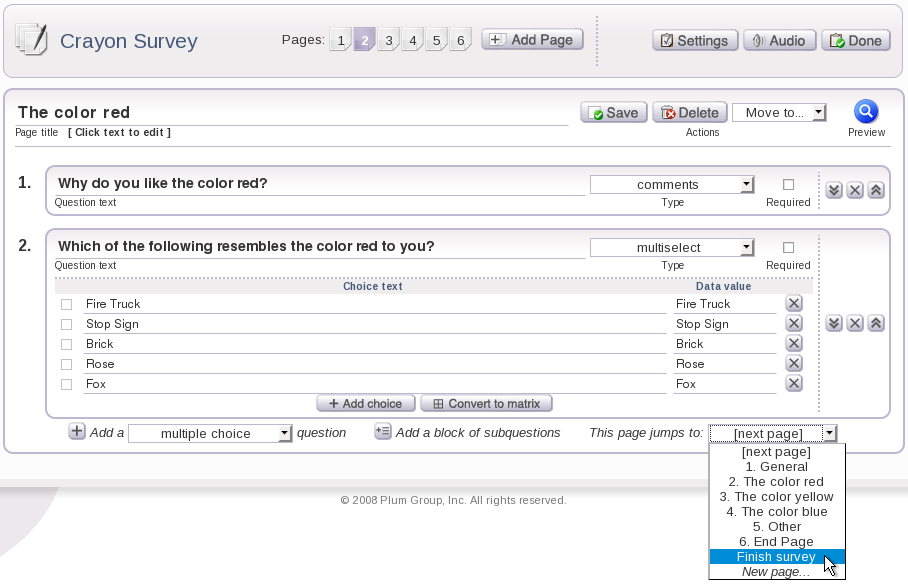
Additionally, you can choose New Page... from the drop-down box, which would immediately create a new page and set the page skip logic to that page. For example, let's choose New Page... from the drop-down box for this page, "The color red".
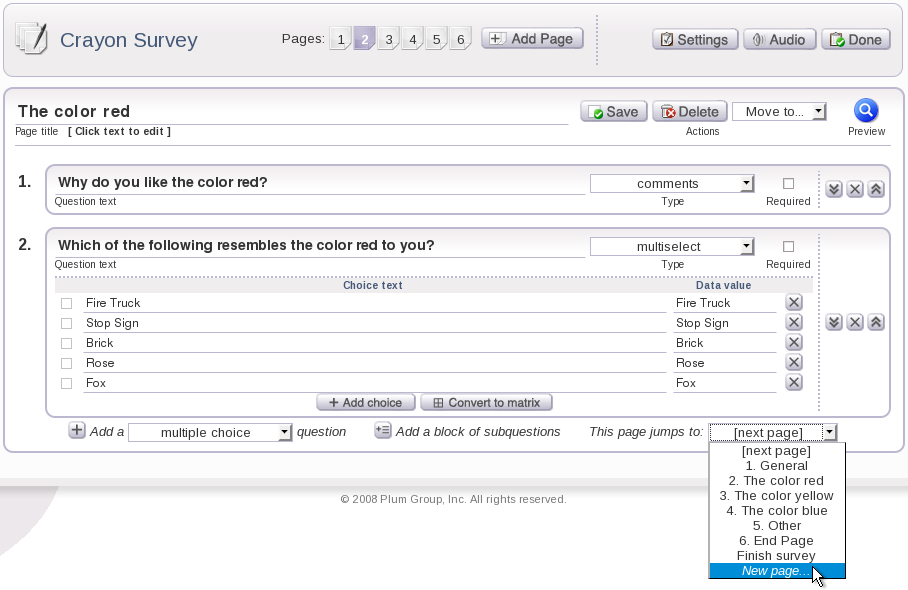
You should see a window appear prompting you about where you want to add the new page and if you want to save your changes. Click the Save and Add Page to save your changes and add a new page.
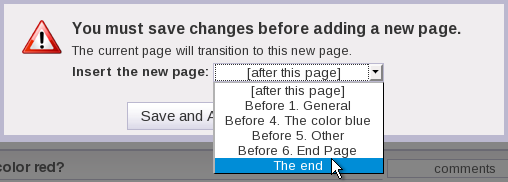
Notice that a new page becomes available for you in your survey.
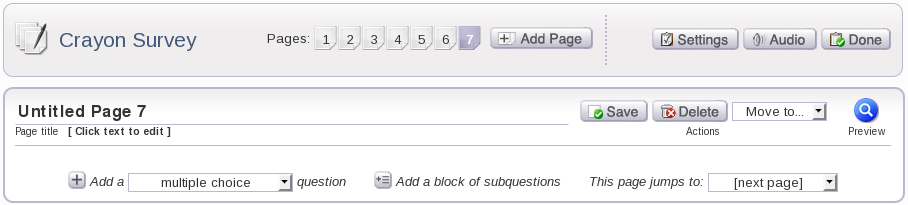
Also, note that when you go back to Page 2 of your survey, the page skip logic for your page has been set to Page 7, "7. Untitled Page 7".
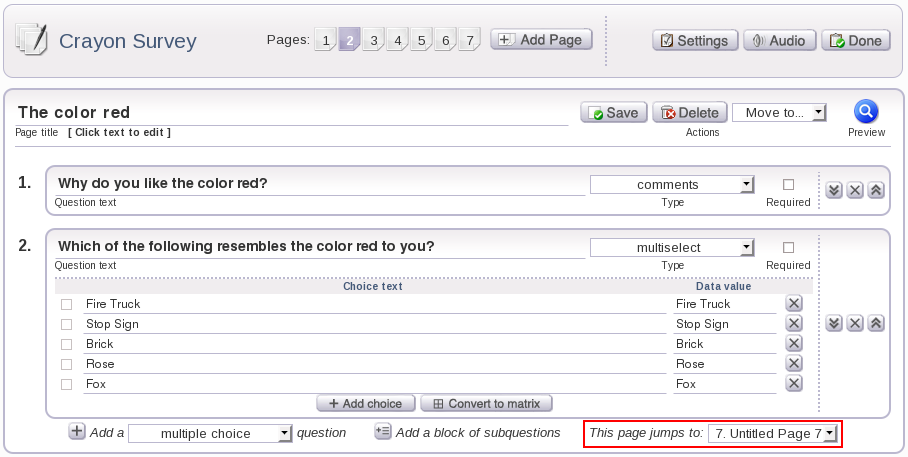
Note the differences between question skip logic and page skip logic. At the beginning of our example, question skip logic required a specific answer from the user to skip to a particular page. For page skip logic, a specific answer is not required by the user to skip to a particular page. Page skip logic is a catch-all: if the user does not make a question skip choice, then they will eventually fall through to page skip logic.
To remove question skip logic from your question, you can select none from the drop-down box under Skip logic for the choices of your question.
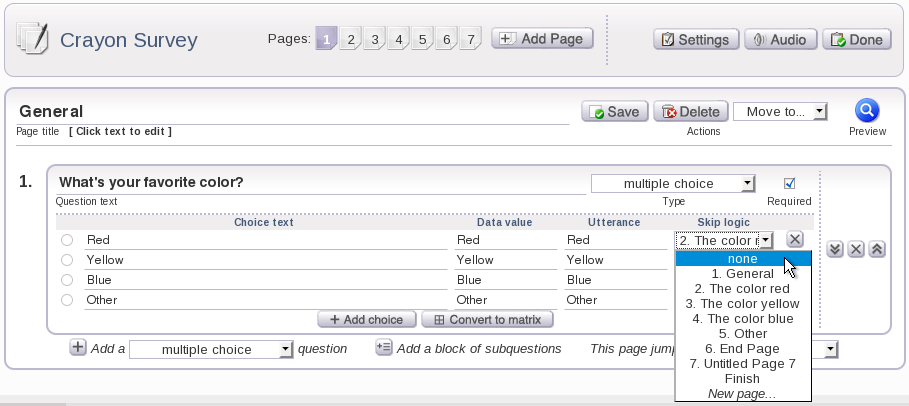
To restore page skip logic to its default setting for your page, you can select [next page] from the drop-down box next to This page jumps to:.
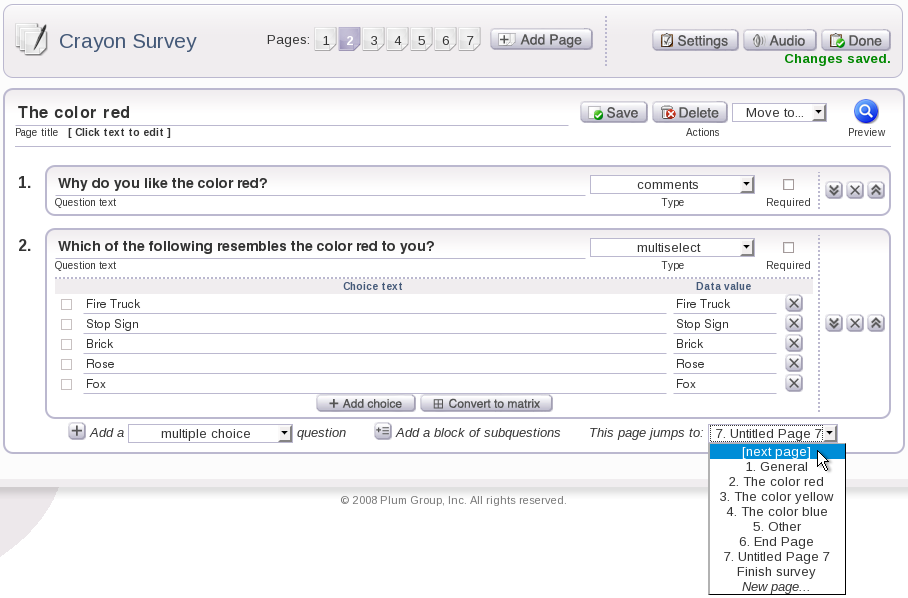
The webservice and subdialog types have an advanced question option called "Advanced Skip Logic". You must have advanced question options enabled to see these options. To activate advanced question options on your account, follow the instructions in Section 2.21 of this tutorial.
When "Advanced Skip Logic" is enabled, a webservice or subdialog can return a string of the form "pageNumber,questionNumber". Upon receiving such a string during a phone survey (web surveys ignore this setting), Plum Survey will attempt to skip to the specified page number and then immediately also to the specific question number on that page.
You can use this feature to create even more dynamic skip logic than a static choice table allows. For example, you can use this feature to attempt to return a user to the place that they left off in a survey, if they had previously hung up before finishing. In order to implement this ability, however, you would also have to use additional webservices to track users' progress, and activate saving responses on premature hangup in Phone Options.
Please note that this skip logic, like all other skip logic, will still be performed only after the current page completes.
The page and question number should be provided exactly as they are shown in the survey builder interface, with a comma separating them, and no whitespace anywhere in the string. Page numbers and question numbers both start from 1. Subquestions of a section are specified by adding the letter shown for the subquestion in the survey builder; they start at a and overflow by repeating letters, as in ...y, z, aa, bb, ... zz, aaa, bbb, etc. If you try to use this feature to jump to a nonexistent page or question, the survey will try to go to the nearest location to what you specified, but this behavior is undefined and should be avoided. Use of this feature with other skip logic enabled questions on the same page will also produce undefined behavior and should be avoided.
A few examples of valid strings that could be returned when this feature is activated (assuming the locations exist):
There are many bad practices that you should avoid when using skip logic. For example, you should avoid creating skip logic for two different questions on the same page. In this case, if both questions are answered by the user, the question that precedes the other will have its skip logic implemented.
Another example of bad skip logic practice is creating continuous loops within your survey. This would be done by implementing skip logic to skip to a previous page in your survey and having that page use skip logic to go back to your other page. To avoid this bad practice, we recommend that you only use skip logic to skip forward in your survey.
5. Editing Questions and Pages  Prev Prev |
Next  7. Saving and Exiting Pages 7. Saving and Exiting Pages |