 Prev
Prev 6. Skip Logic
6. Skip Logic© 2013 Plum Group, Inc. All rights reserved.
4. Adding, Previewing, and Testing Pages  Prev Prev |
Next  6. Skip Logic 6. Skip Logic |
Once you have completed your survey, you can go back to edit it if you wish to make any changes. To do this, go to My Surveys page and click on Page Editor under the "Edit" tab.
If you want to change the question type of your question, you can select another question type from the drop-down box located to the right of the question text.
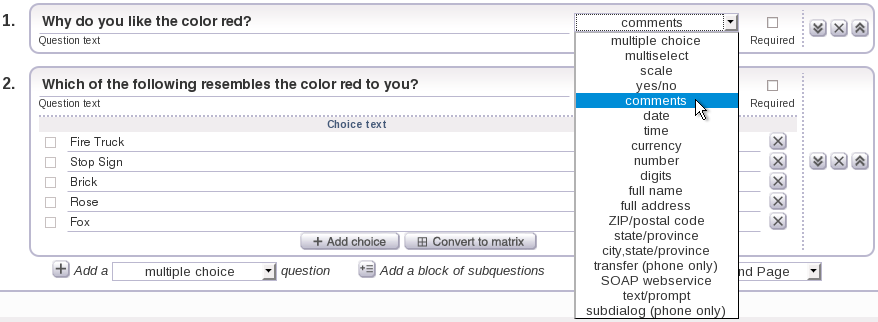
To delete a choice from your question, you can click the X button corresponding to the choice that you want to delete underneath the Required checkbox. When you place your mouse over the X button, you should notice that the words, "Delete this choice", appear if you have the "Show Help Overlays" checkbox selected. Please keep in mind that once you have clicked the X button corresponding to the choice you want to remove, that choice will be deleted immediately.
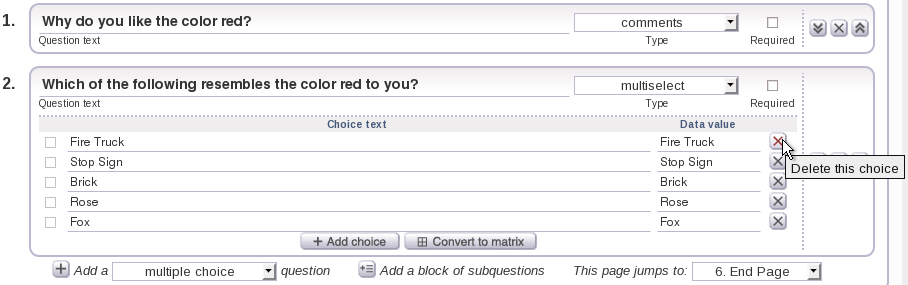
To move a question on your page, you can click the up and down buttons located to the right of the Required checkbox. To move your question down, first place your mouse over the down button. You should notice that the button becomes highlighted in green and the words "Move question down" should appear if you have the "Show Help Overlays" checkbox selected.
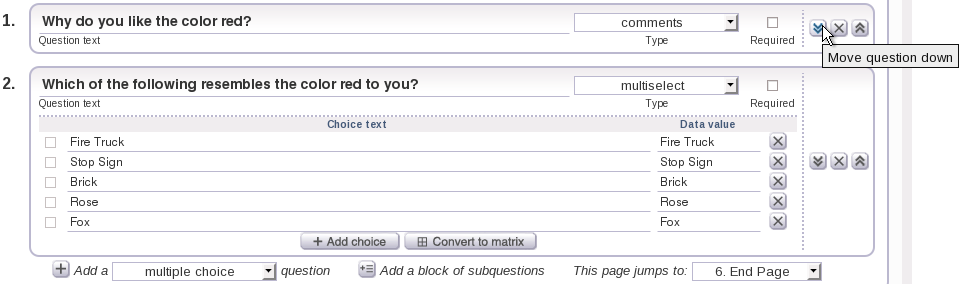
Once you click the button, your question will shift below the previous question. To move your question up, place your mouse over the up button. You should notice that the button becomes highlighted in green and the words "Move question up" should appear if you have the "Show Help Overlays" checkbox selected. Once you click the button, your question will shift below the following question.
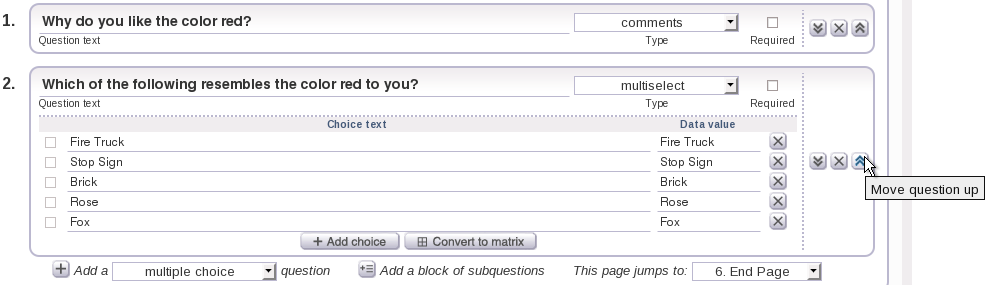
To delete a question, you can click the X button located between the up and down buttons. You should notice that the X button becomes red and the words, "Delete this question", should appear as you place your mouse over this button, if you have the "Show Help Overlays" checkbox selected.
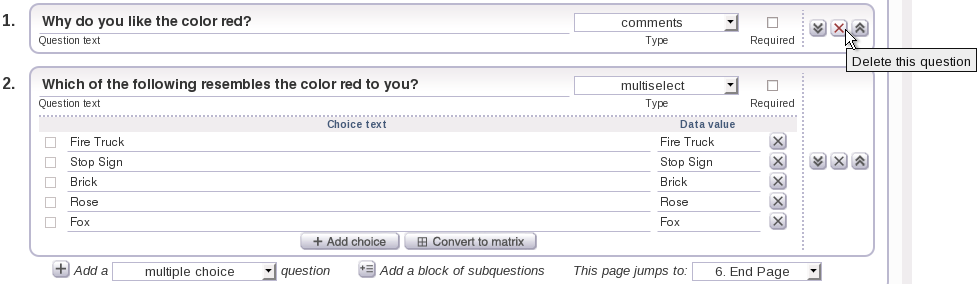
Once you click the X button, you will see a notification window that asks you if you want to delete the question. To proceed with deleting the question, click the Delete button. If you want to cancel deleting your question, click the Cancel button.
To move a page in your survey, simply click on the Move to... drop-down box and click on where you want to place your page. Once you have selected where you want to place your page, the page will move to its designated location and notify you with the message, "Page moved."
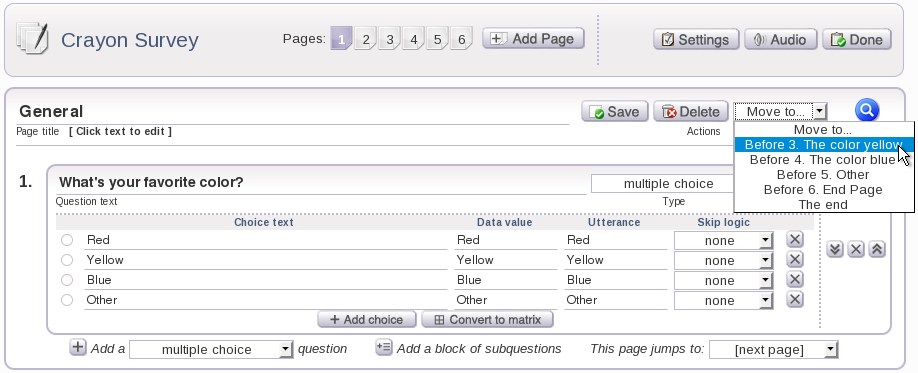
NOTE: If you move a page that got skipped to by question skip logic, that question will automatically adjust its skip logic to account for that moved page. For example, if you had question skip logic go to page 3 of your survey based on a certain response and that page got moved to page 4, the drop-down box for skip logic for that response will automatically adjust itself from 3 to 4.
To permanently delete a page from your survey, you can click the Delete button located to the right of the Save button. Once you do this, you should see a confirmation asking if you want to delete the page since all page contents would be deleted. To proceed with deleting the page, click OK for the confirmation.
Once you have deleted the page, you will be returned to the first page of your survey and the words, "Page deleted.", should appear. If you delete the first page of your survey, page 2 would become the new first page of your survey.
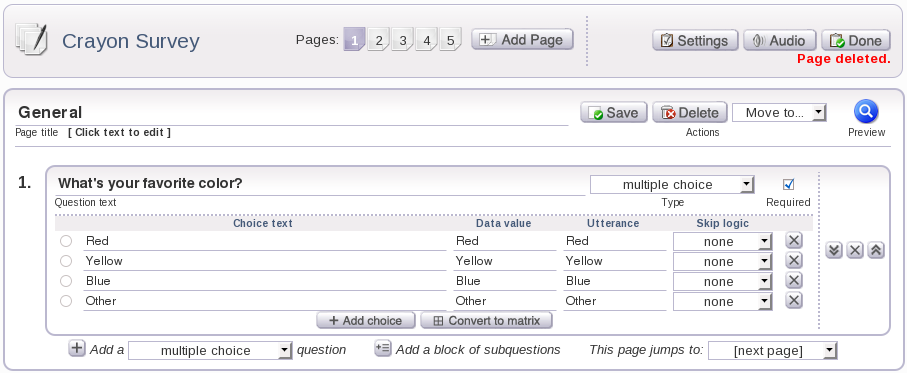
NOTE: Please keep in mind that deleting a page may affect any skip logic that you have implemented for your survey. If you implemented question skip logic to skip to the page that you deleted, it will be reset to the default of none. If you implemented page skip logic to skip to the page that you deleted, it will be reset to the default of [next page].
4. Adding, Previewing, and Testing Pages  Prev Prev |
Next  6. Skip Logic 6. Skip Logic |