 Prev
Prev 4. Summary Reports
4. Summary Reports© 2013 Plum Group, Inc. All rights reserved.
2. Summary Reports Options  Prev Prev |
Next  4. Summary Reports 4. Summary Reports |
In the Filters tab of Summary Reports, you can select the time period of responses that you want to view. For Start Date and End Date, you can either enter a date by hand in a MM/DD/YYYY format...

or, you can use the calendar icon tool to select a date.
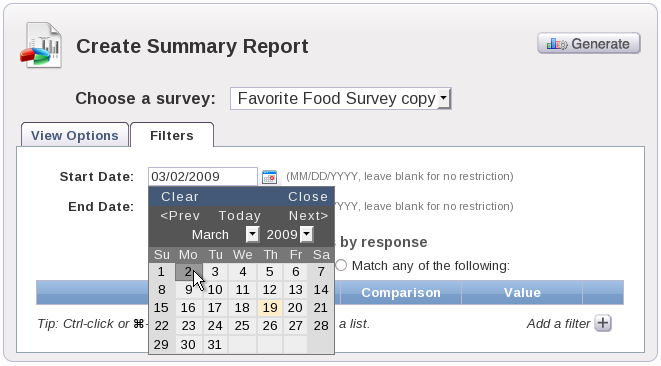
If you don't want to filter how you view your responses by date, you can leave Start Date and End Date blank.
To filter answers by response, click on the "Plus" button next to Add a filter. Here, you can select from the drop-down box under the "Item" header a question or value as a filter to view your individual responses.

For Response Method, you can filter your responses by whether the user answered your survey by web or by phone. To filter your responses by phone, select Phone from the drop-down box under the "Value" header. To filter your responses by web, select Web from the drop-down box under the "Value" header.

For Caller ID or IP Address, you can filter your individual responses using the drop-down box under the "Comparison" header. The choices you can select are: is, is not, contains, and doesn't contain.
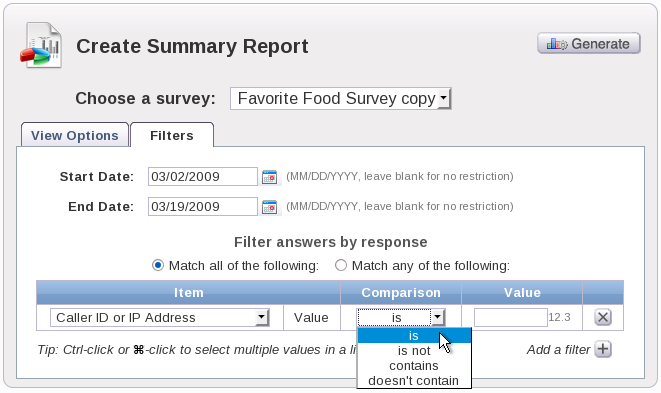
Once you decide on how you want to compare your individual responses to the filter, you can enter a value in the textbox under the "Value" header to complete your filter.
You can also filter your responses by the questions in your survey. To do this, select one of the questions in your survey from the drop-down box under the "Item" header.

From here, you can select how you want to filter your responses for this question by selecting a choice from the drop-down box under the "Comparison" header and by entering a value under the "Value" header.
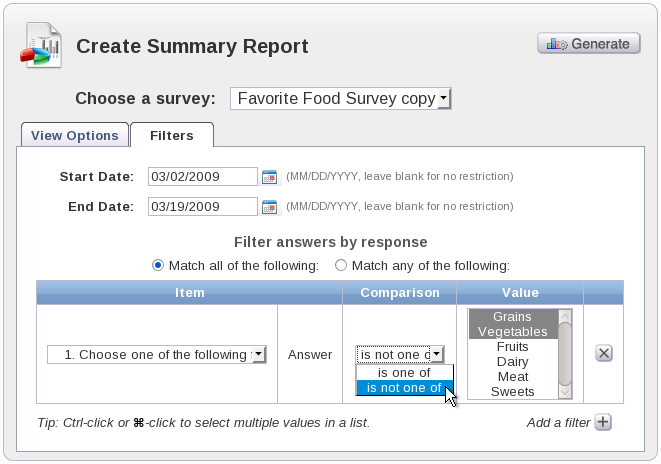
Once you have added all of your desired filters, click the Generate button. you should then be redirected to a page where you can view your report.
2. Summary Reports Options  Prev Prev |
Next  4. Summary Reports 4. Summary Reports |