 Prev
Prev 5. Editing Questions and Pages
5. Editing Questions and Pages© 2013 Plum Group, Inc. All rights reserved.
3. Adding Grouped and Matrixed Questions  Prev Prev |
Next  5. Editing Questions and Pages 5. Editing Questions and Pages |
To add new pages to your survey, click the Add Page button.
Once you've created a new page, you can give it a page title and proceed to add new questions for your survey page.
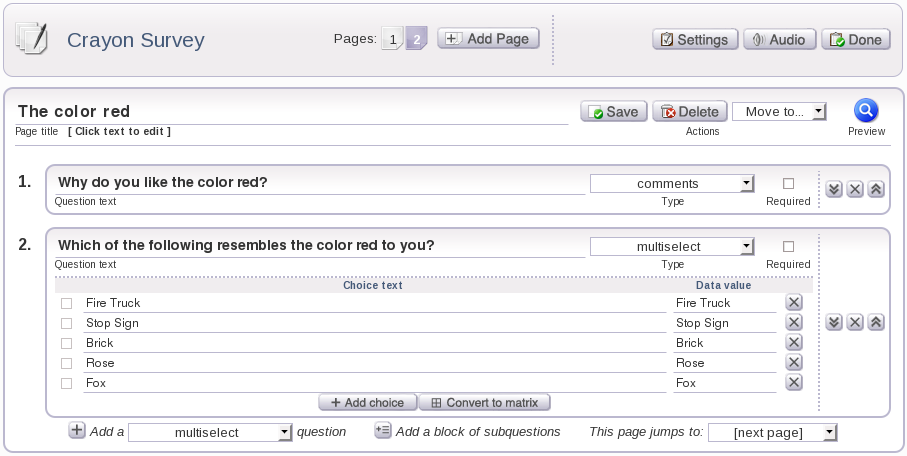
NOTE: Once you have added 8 pages to your survey, the formatting for accessing your pages will change to a drop-down box. From here, to access one of your pages, simply click on the drop-down box and select the page you would like to go to.
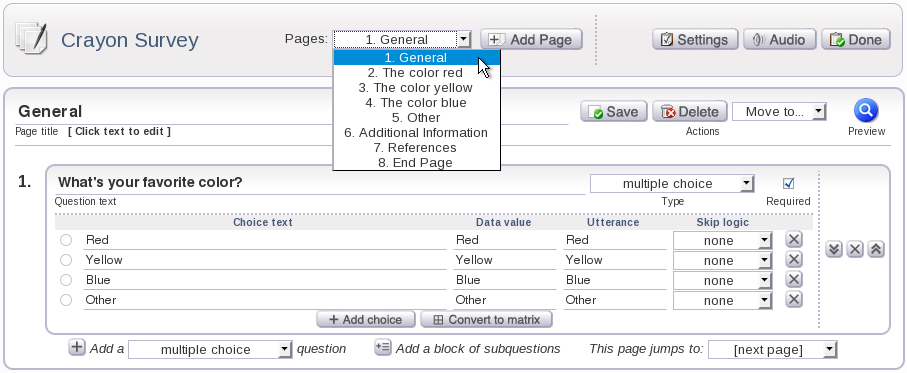
If you want to insert a page into your survey, first click on the page that you want to insert a page after.

Once you're there, click the Add Page button to insert the new page.
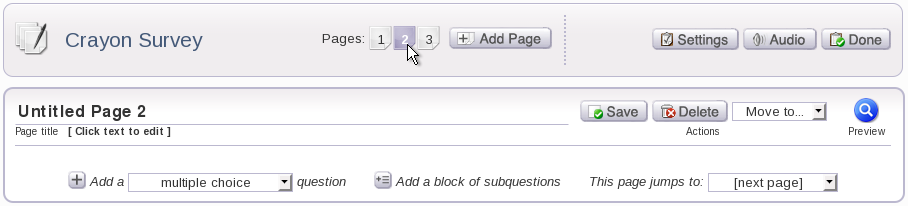
Notice that there has been a page added right after the initial page you started on.
To preview a page from your survey, click the Preview button marked in blue with a magnifying glass icon.
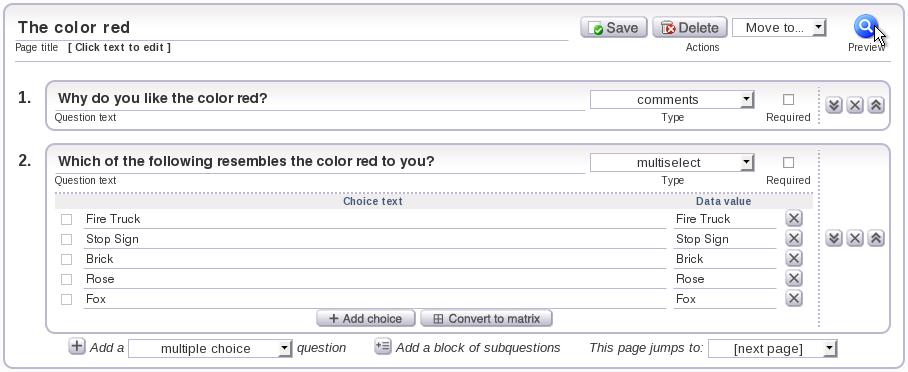
A preview of the page should now appear in a window. Here, you can get a look and feel of your survey questions for this page. This preview is exactly what respondents would see when they arrive to this page in your survey.
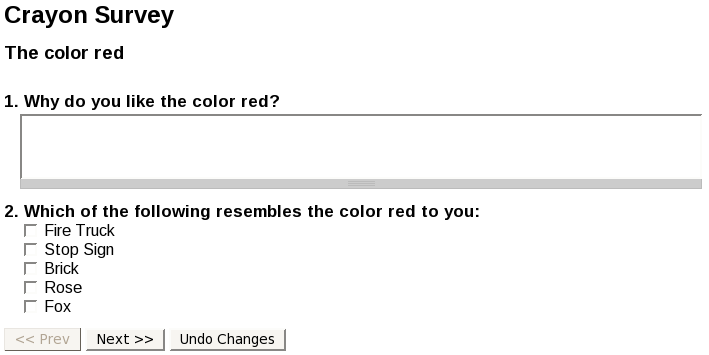
You can also test this preview page. For example, if you have designated a question as Required, you should see a red asterisk mark next to the question on your preview page. While testing, if you leave the question blank and click the Next >> button to move to the next page, you would notice that the question would generate an error message, indicating that the question requires a response. Also, if you implemented skip logic for a question on your page, you can test to see if you are being sent to the page that you indicated.
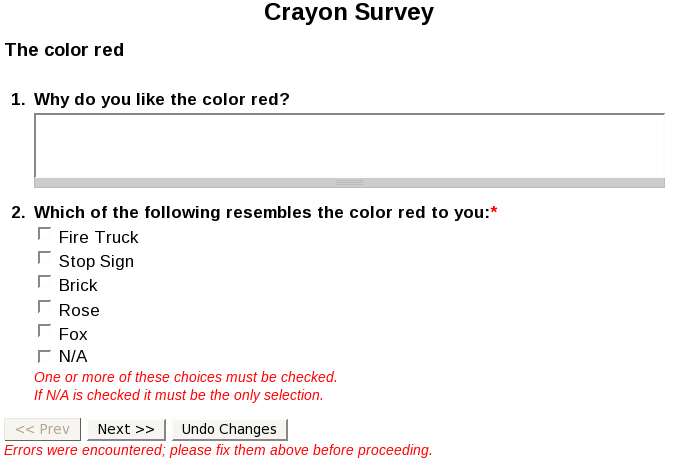
There is also a "Phone Preview" that allows you to see the dialogue that respondents hear if they were to take your survey over the phone. To preview the dialogue that a respondent would hear over the phone, simply click the Phone tab in the Preview window. For example, if we clicked the Phone tab for our survey page on the color red, we would see the following:
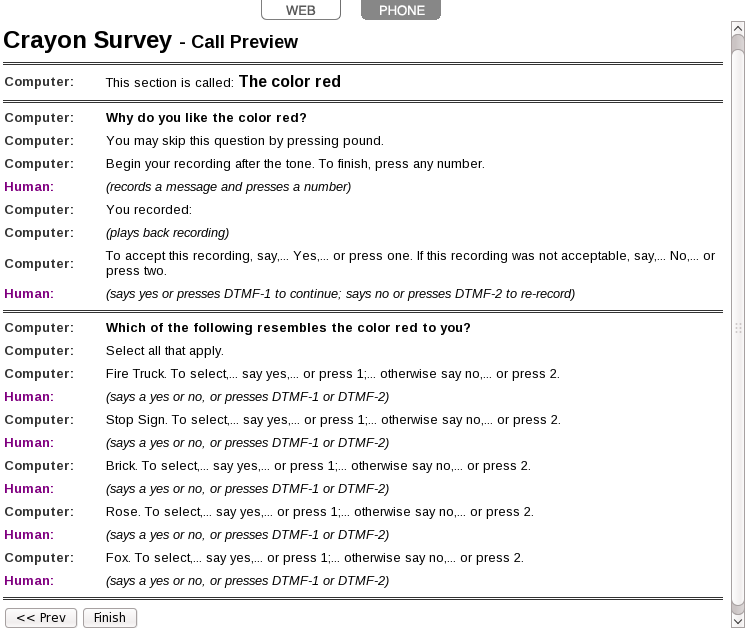
In the "Phone Preview", the text that follows after Computer: is what the respondent would hear over the phone. The text that follows Human: is what the respondent would say or enter over the phone during the survey.
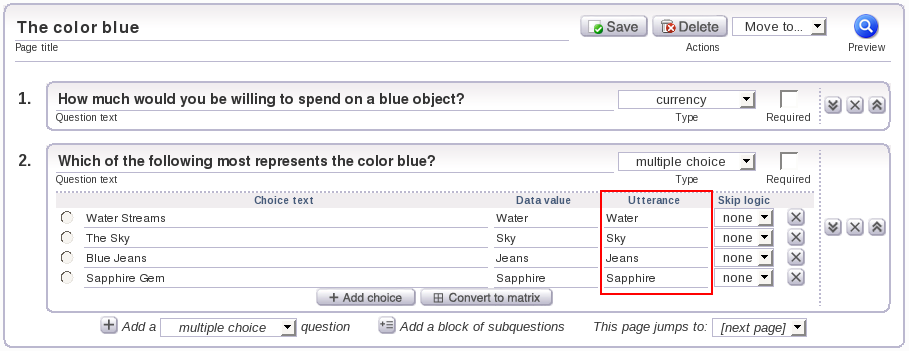
Also, note that the text that we add for utterance reflects what is said to the respondent over the phone. For example, if we alter the utterances for a multiple choice question, we can preview what the respondent will hear over the phone.
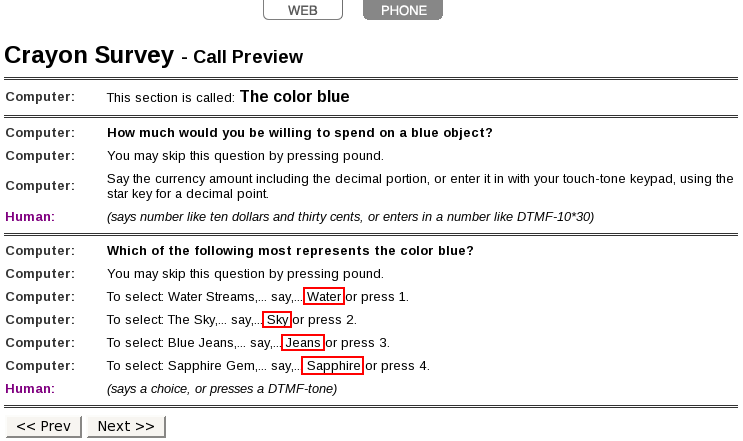
3. Adding Grouped and Matrixed Questions  Prev Prev |
Next  5. Editing Questions and Pages 5. Editing Questions and Pages |